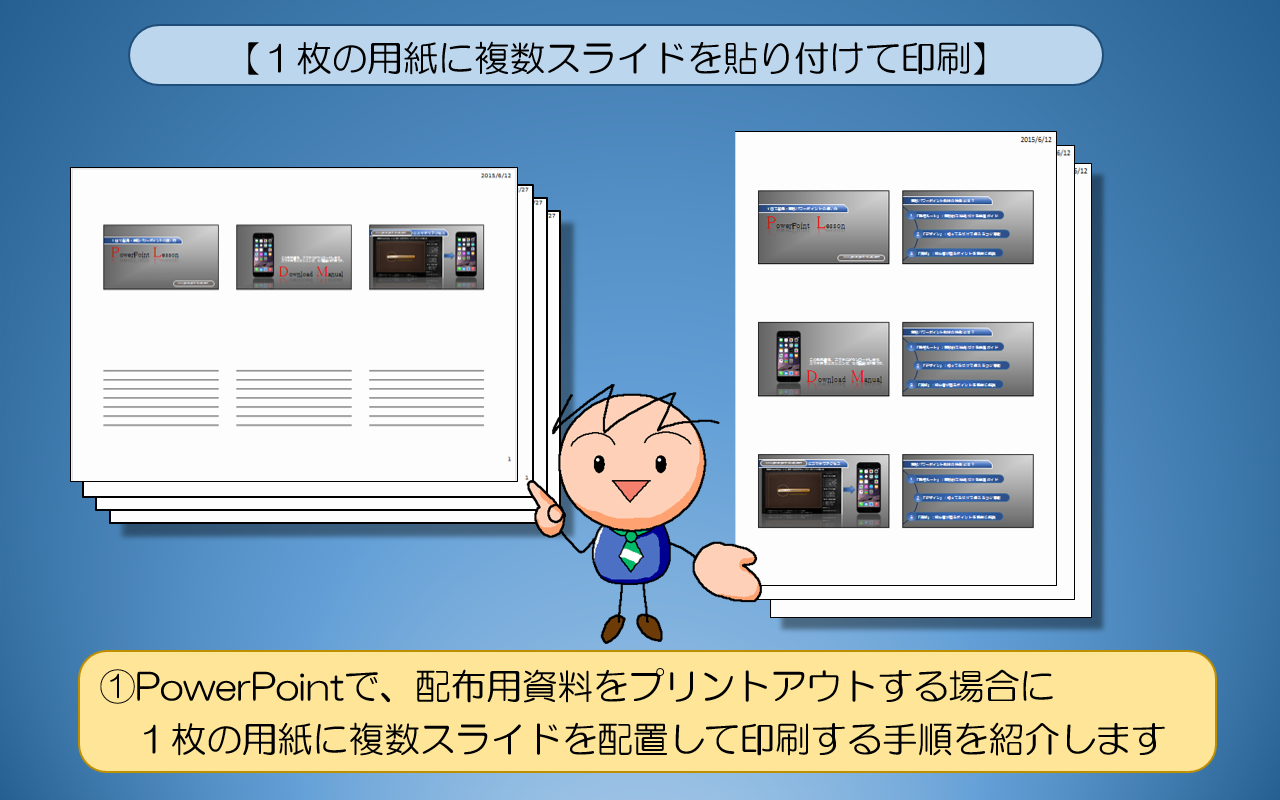
■■■PowerPoint【1枚に複数スライドを印刷】■■■
①PowerPointで、配布用資料をプリントアウトする場合に
複数スライドを配置して印刷する手順を紹介します
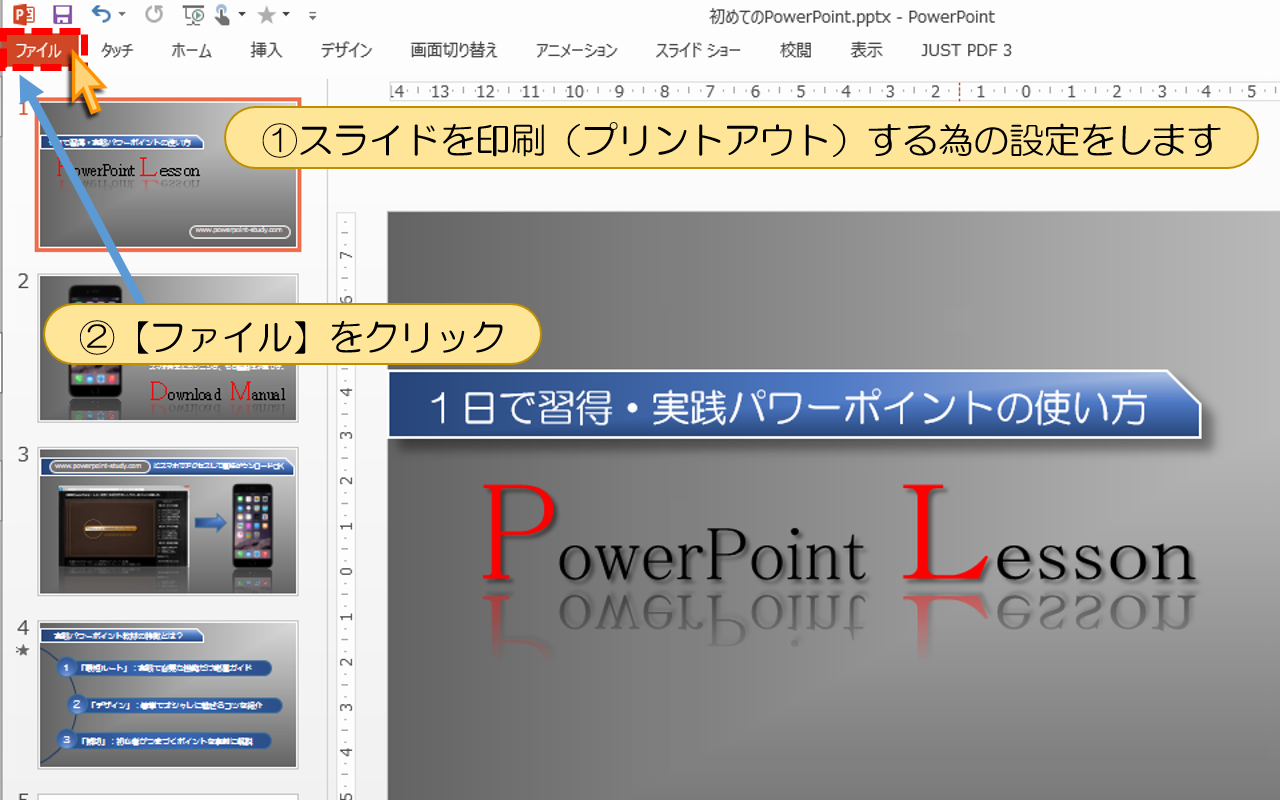
①スライドを印刷(プリントアウト)する為の設定をします
②【ファイル】をクリック
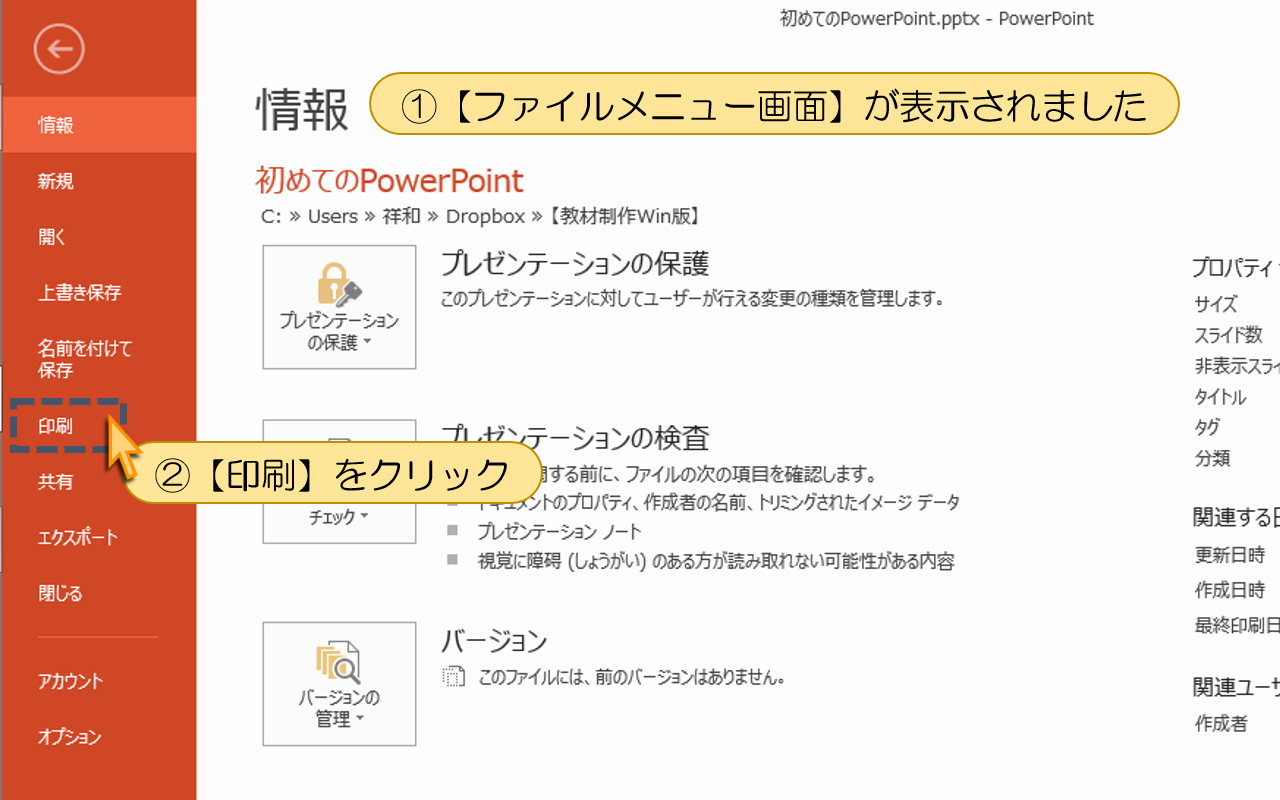
①【ファイルメニュー画面】が表示されました
②【印刷】をクリック
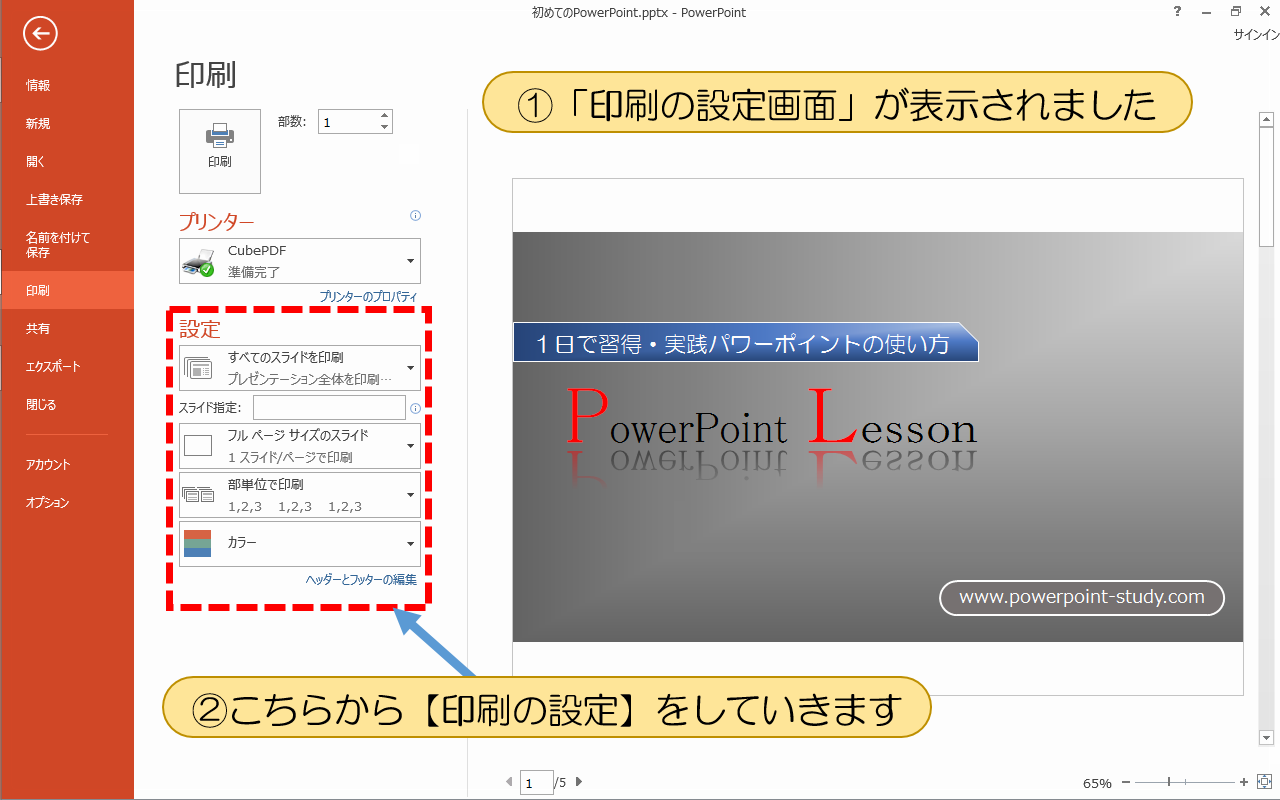
①「印刷の設定画面」が表示されました
②こちらから【印刷の設定】をしていきます
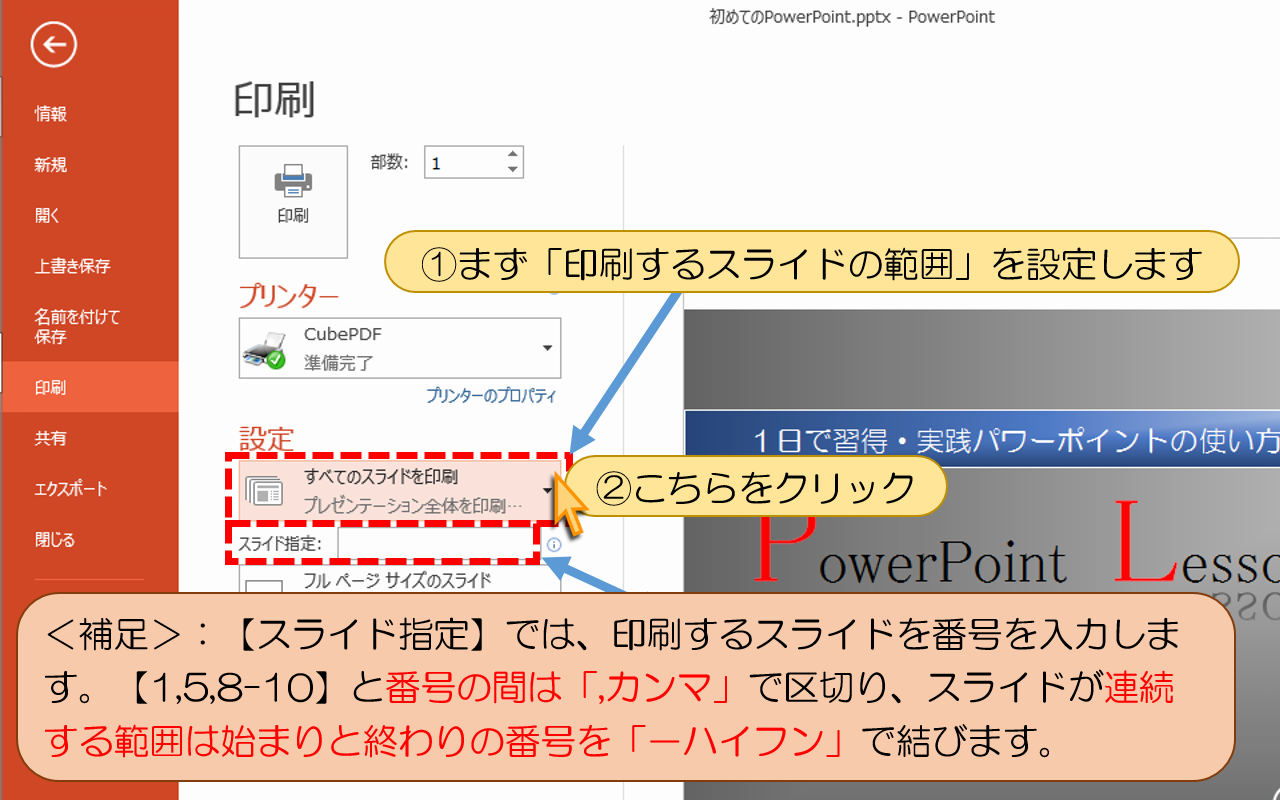
①まず「印刷するスライドの範囲」を設定します
②こちらをクリック
<補足>:【スライド指定】では、印刷するスライドを番号を入力します。
【1,5,8-10】と番号の間は「,カンマ」で区切り、スライドが連続する範囲は
始まりと終わりの番号を「-ハイフン」で結びます。
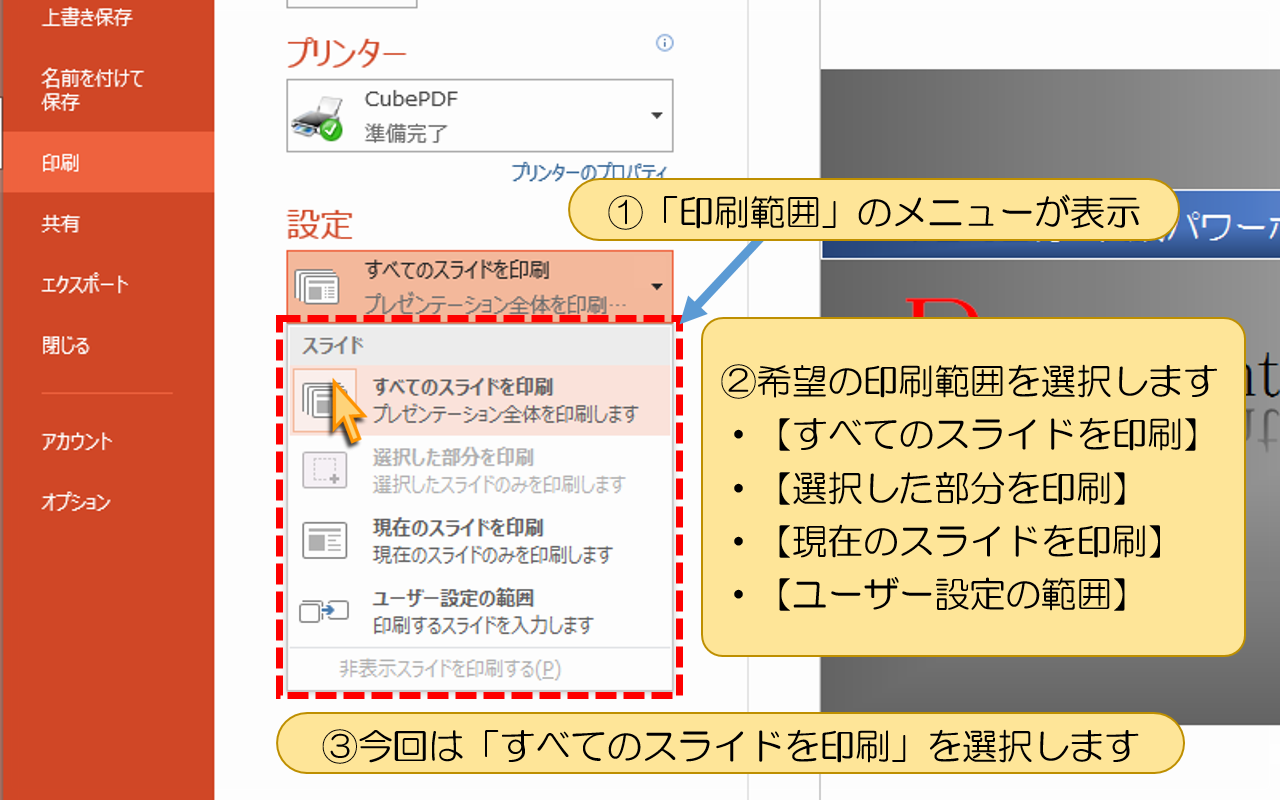
①「印刷範囲」のメニューが表示
②希望の印刷範囲を選択します
・【すべてのスライドを印刷】・【選択した部分を印刷】
・【現在のスライドを印刷】・【ユーザー設定の範囲】
③今回は「すべてのスライドを印刷」を選択します
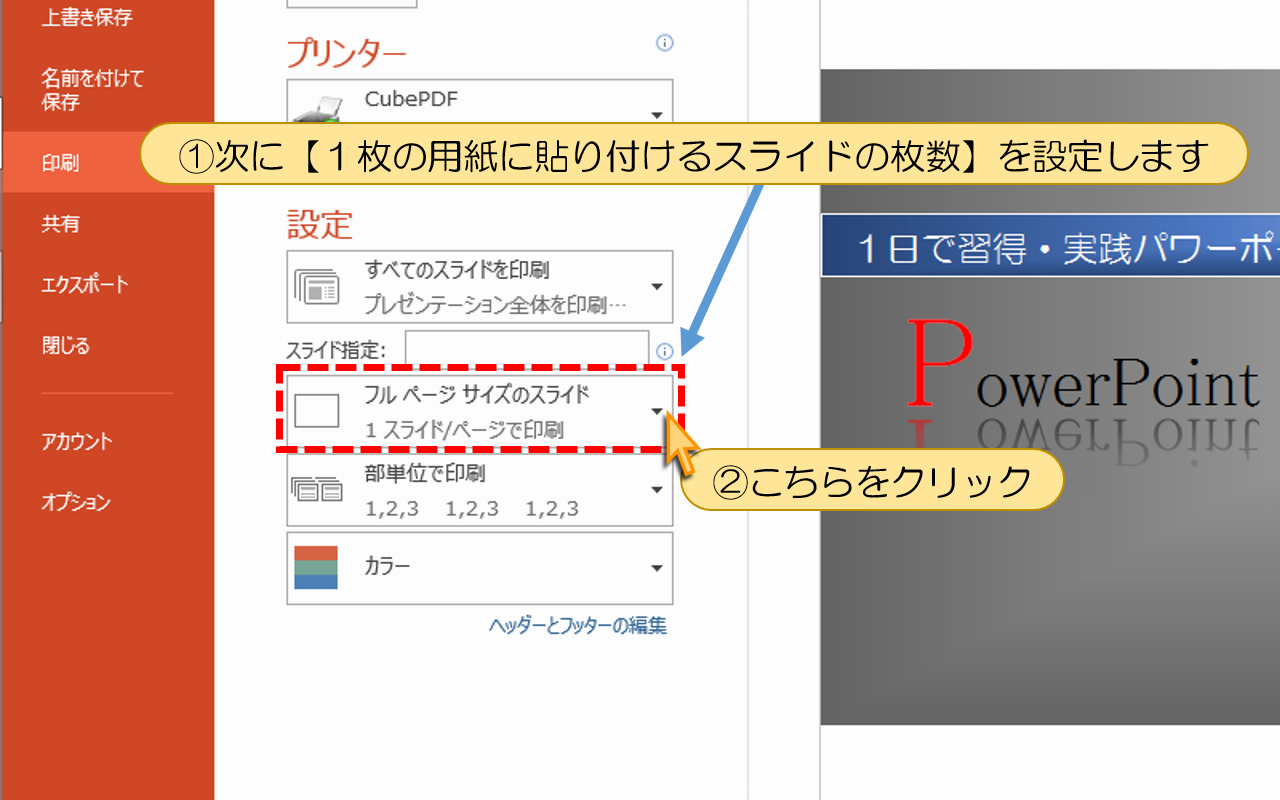
①次に【1枚の用紙に貼り付けるスライドの枚数】を設定します
②こちらをクリック
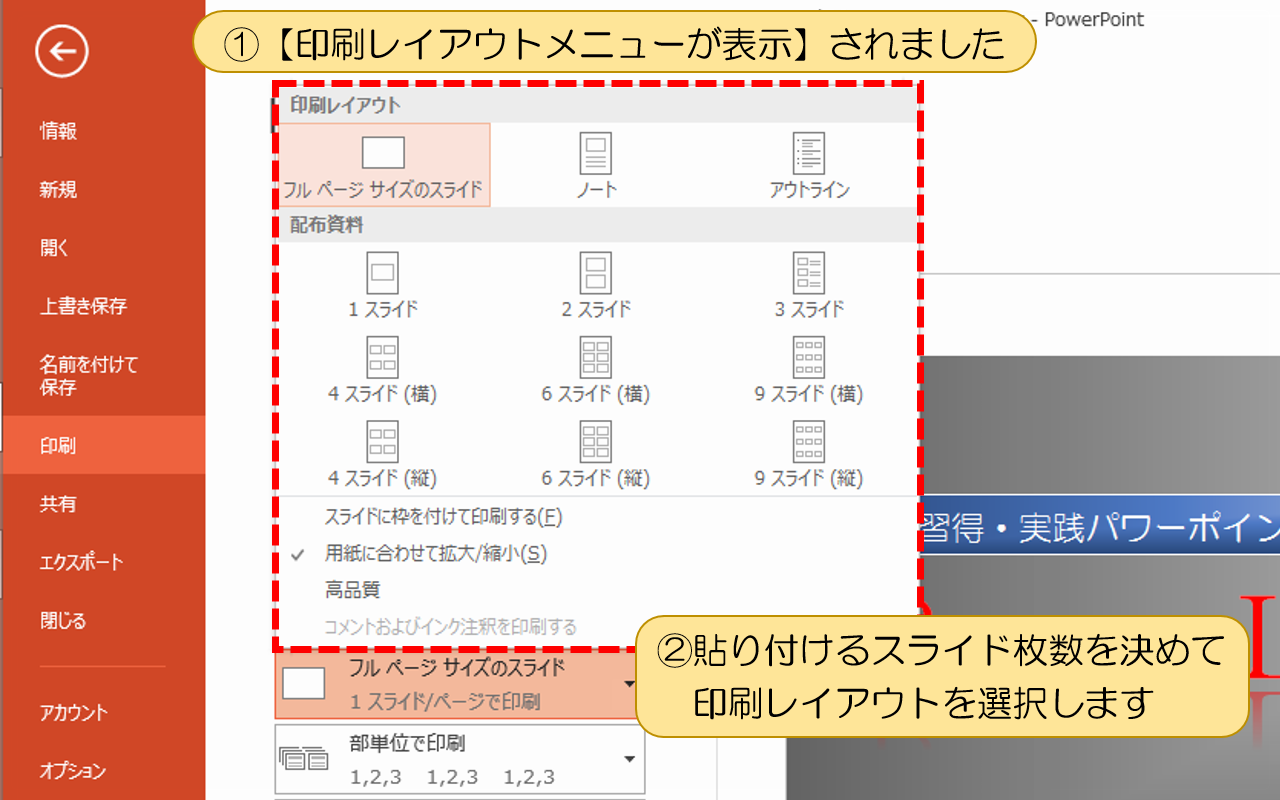
①【印刷レイアウトメニューが表示】されました
②貼り付けるスライド枚数を決めて印刷レイアウトを選択します
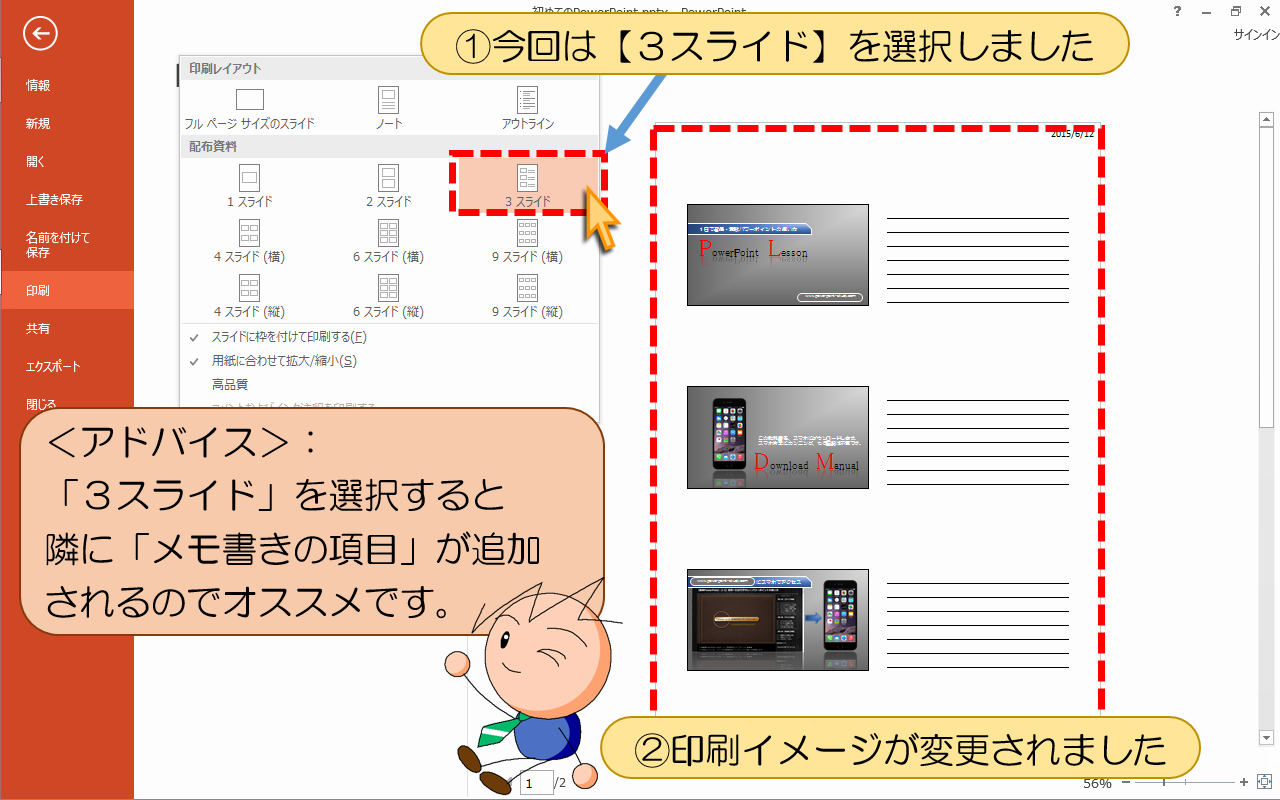
①今回は【3スライド】を選択しました
②印刷イメージが変更されました
<アドバイス>:「3スライド」を選択すると
隣に「メモ書きの項目」が追加されるのでオススメです。
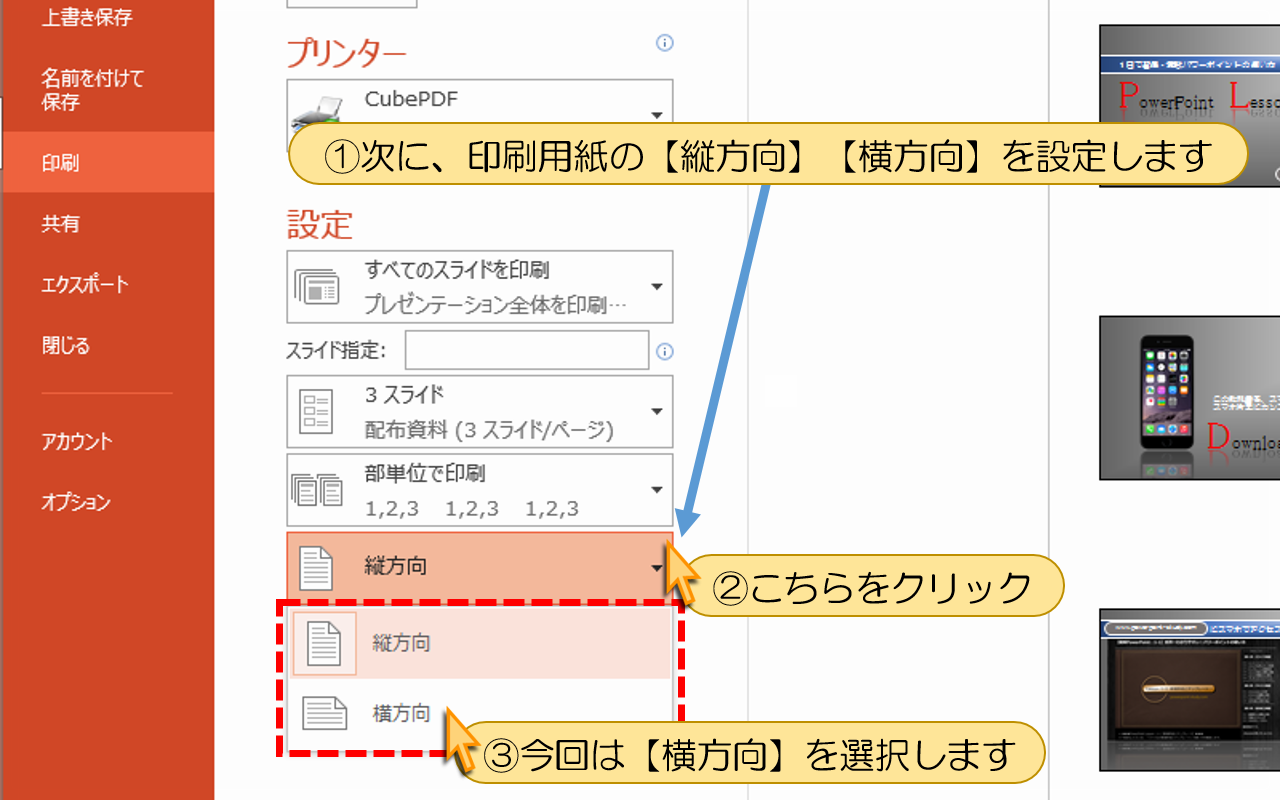
①次に、印刷用紙の【縦方向】【横方向】を設定します
②こちらをクリック
③今回は【横方向】を選択します
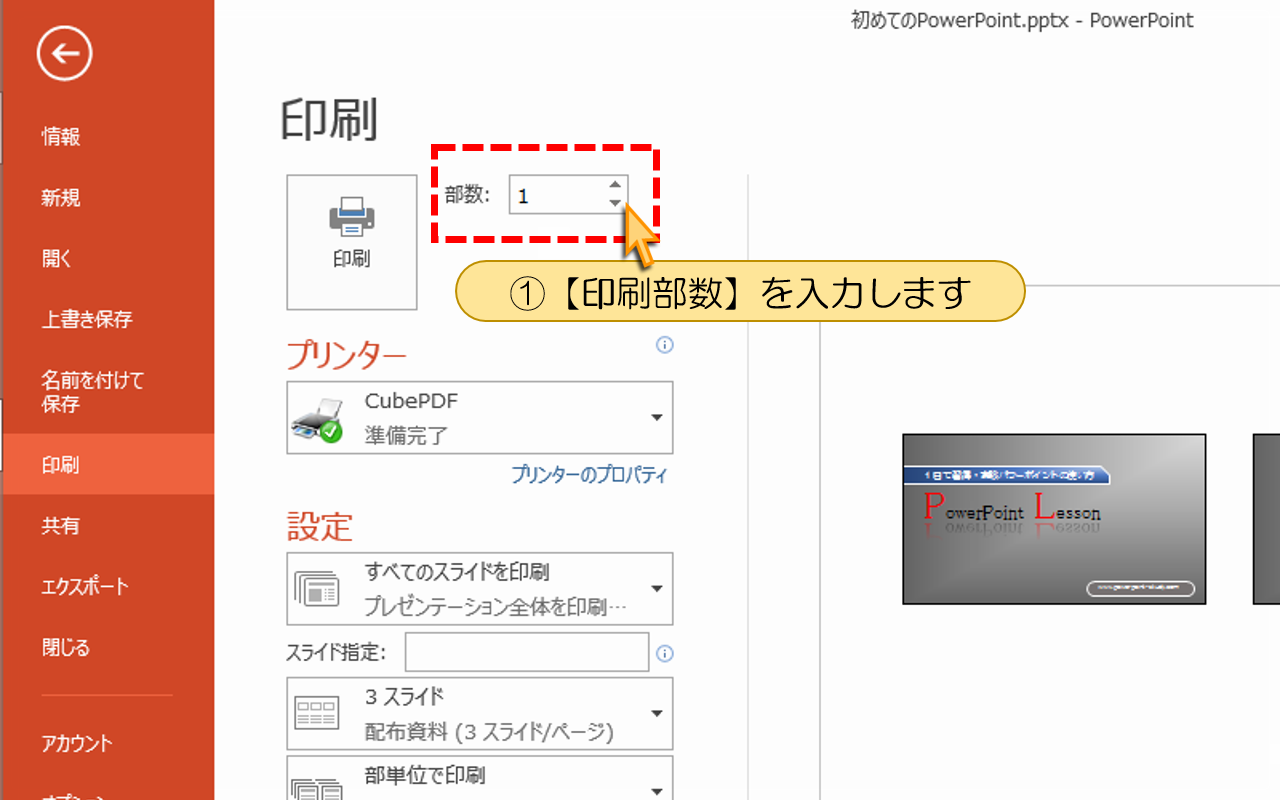
①【印刷部数】を入力します
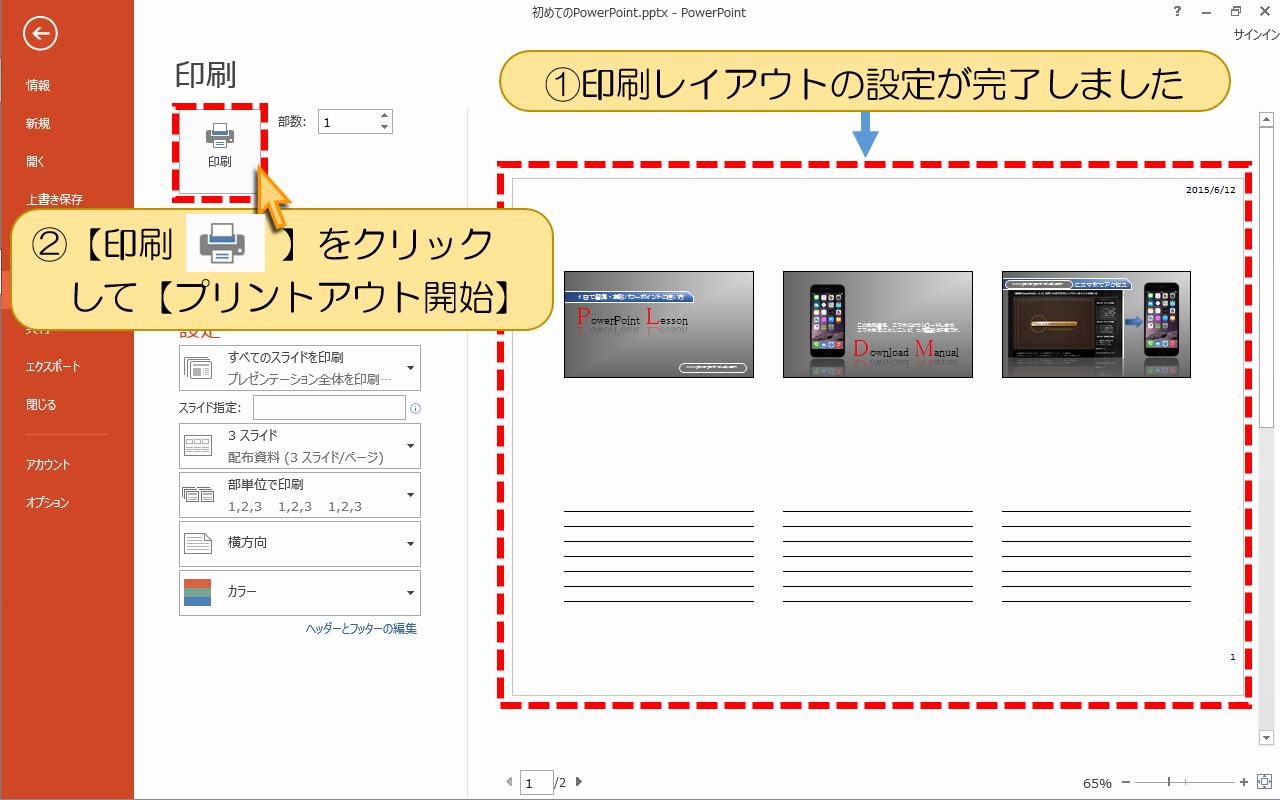
①印刷レイアウトの設定が完了しました
②【印刷】をクリックして【プリントアウト開始】
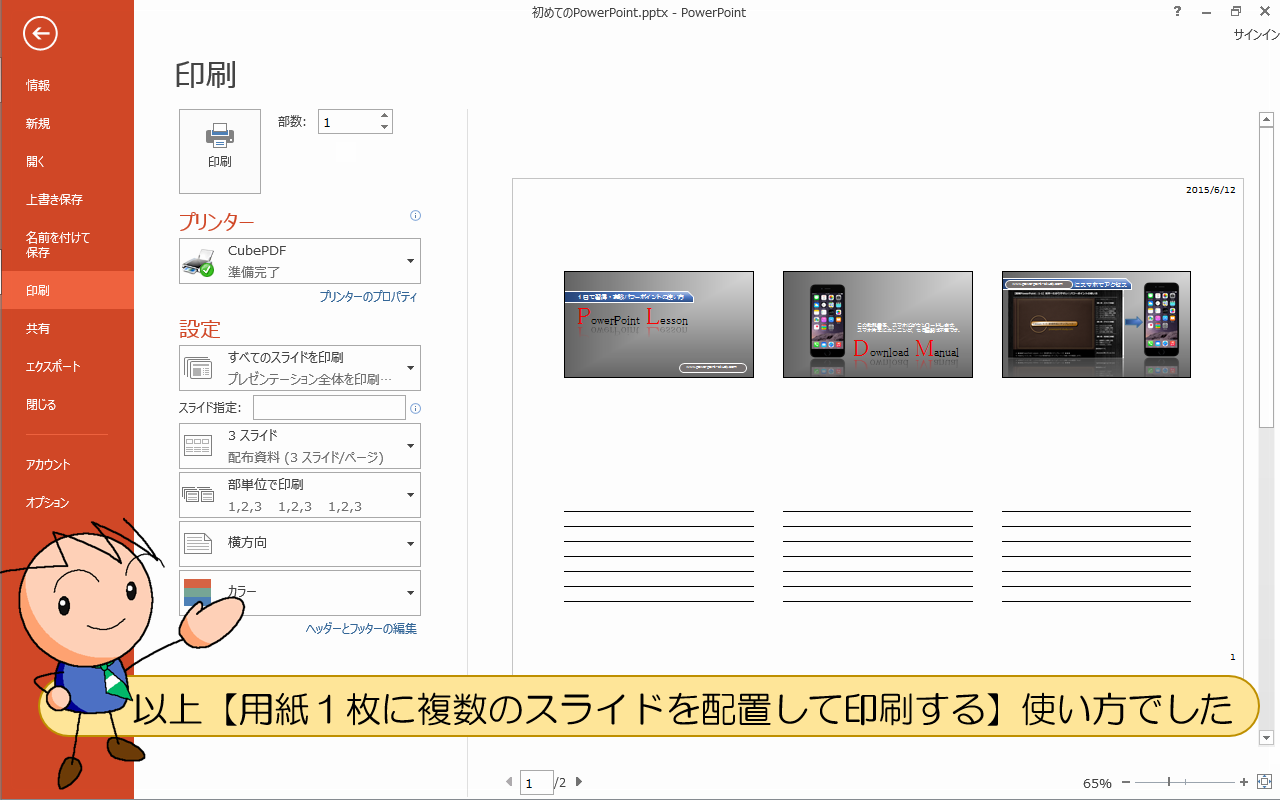
以上【用紙1枚に複数のスライドを配置して印刷する】使い方でした

■■■PowerPoint【ページ番号・スライド番号を付けて印刷する】■■■
①配布資料に【ページ番号やスライド番号】を記載すれば説明時に便利です。
各ページの右下に【ページ番号】が表示されます
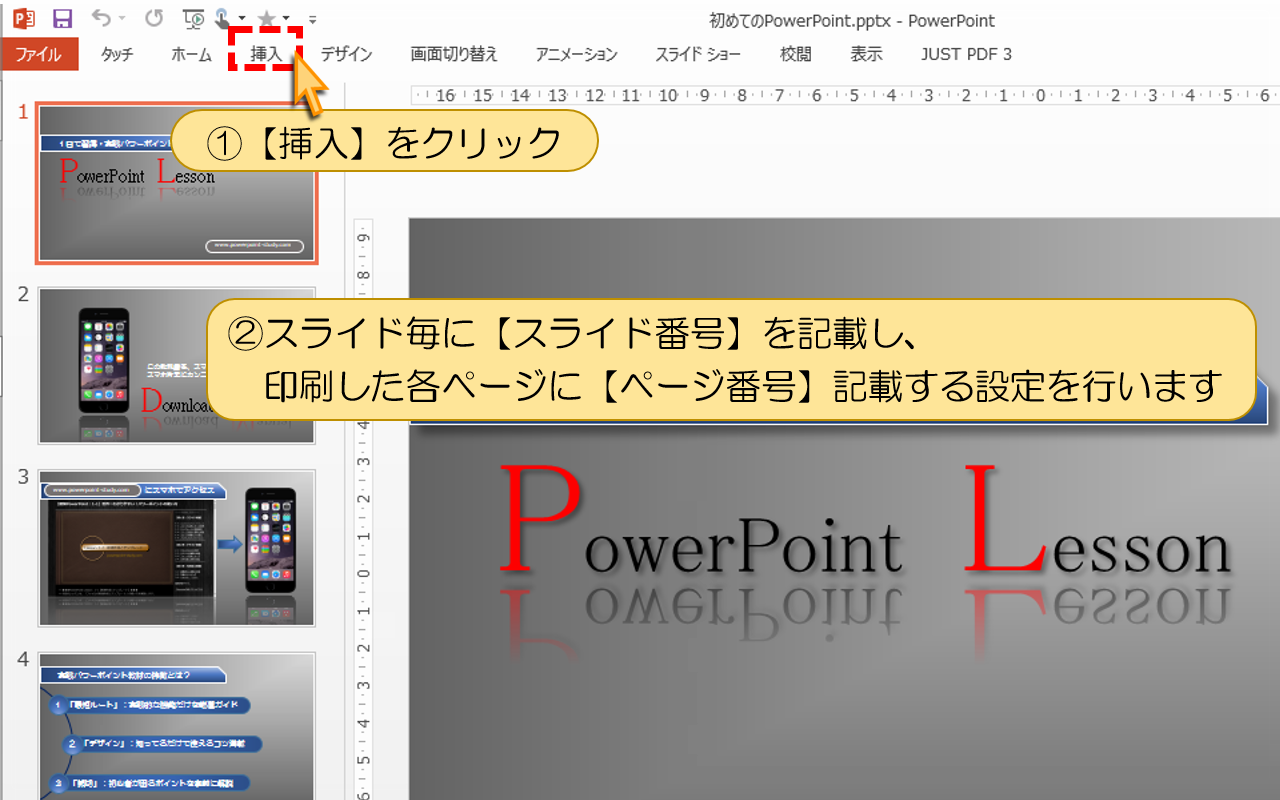
①【挿入】をクリック
②【スライド番号】を記載し、各ページに【ページ番号】記載します
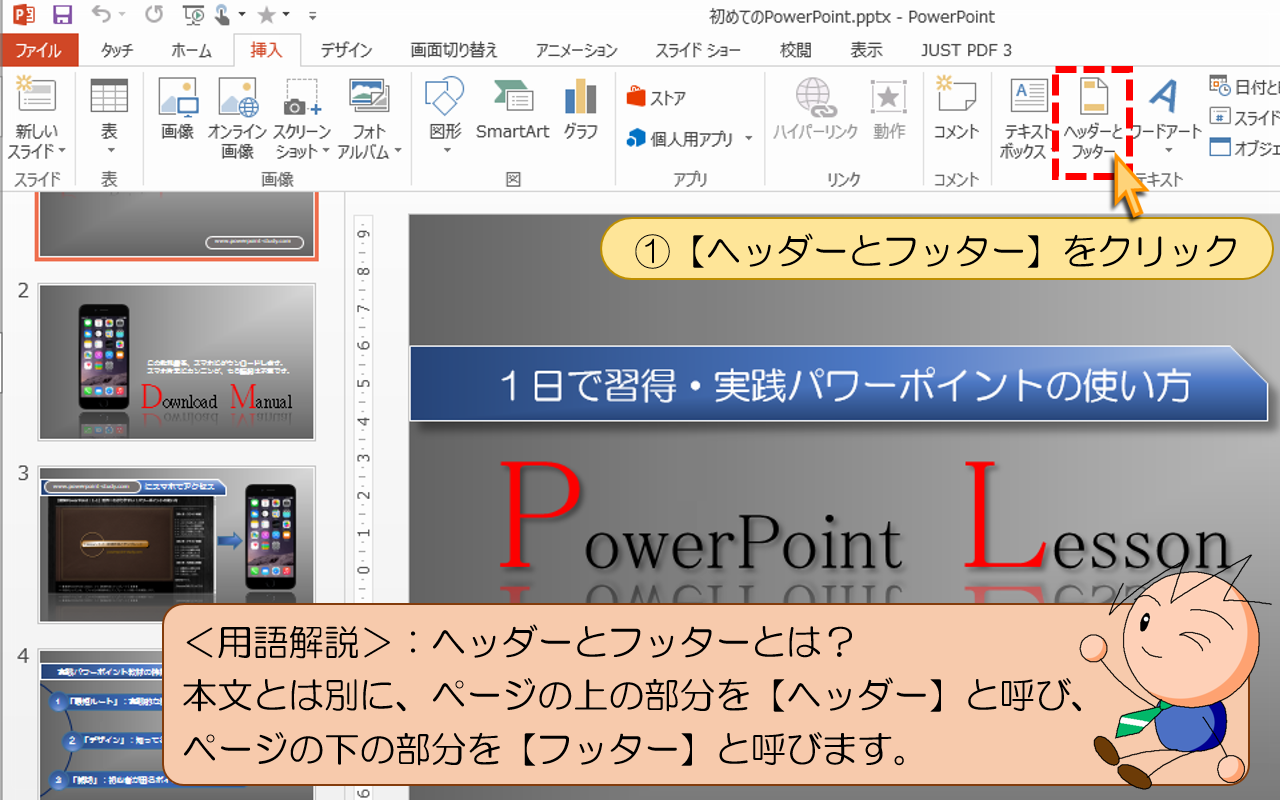
①【ヘッダーとフッター】をクリック
<用語解説>:ヘッダーとフッターとは?
本文とは別に、ページの上の部分を【ヘッダー】と呼び、
ページの下の部分を【フッター】と呼びます。
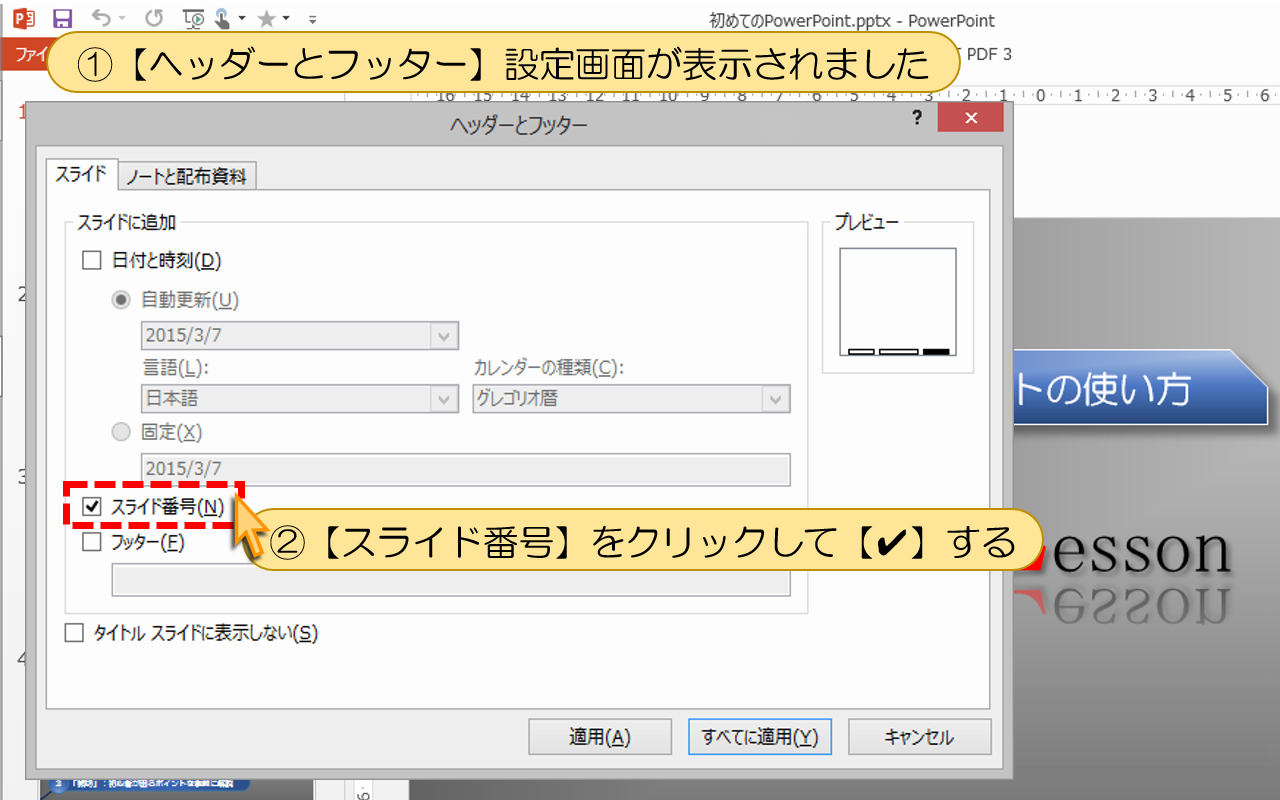
①【ヘッダーとフッター】設定画面が表示されました
②【スライド番号】をクリックして【チェック】する
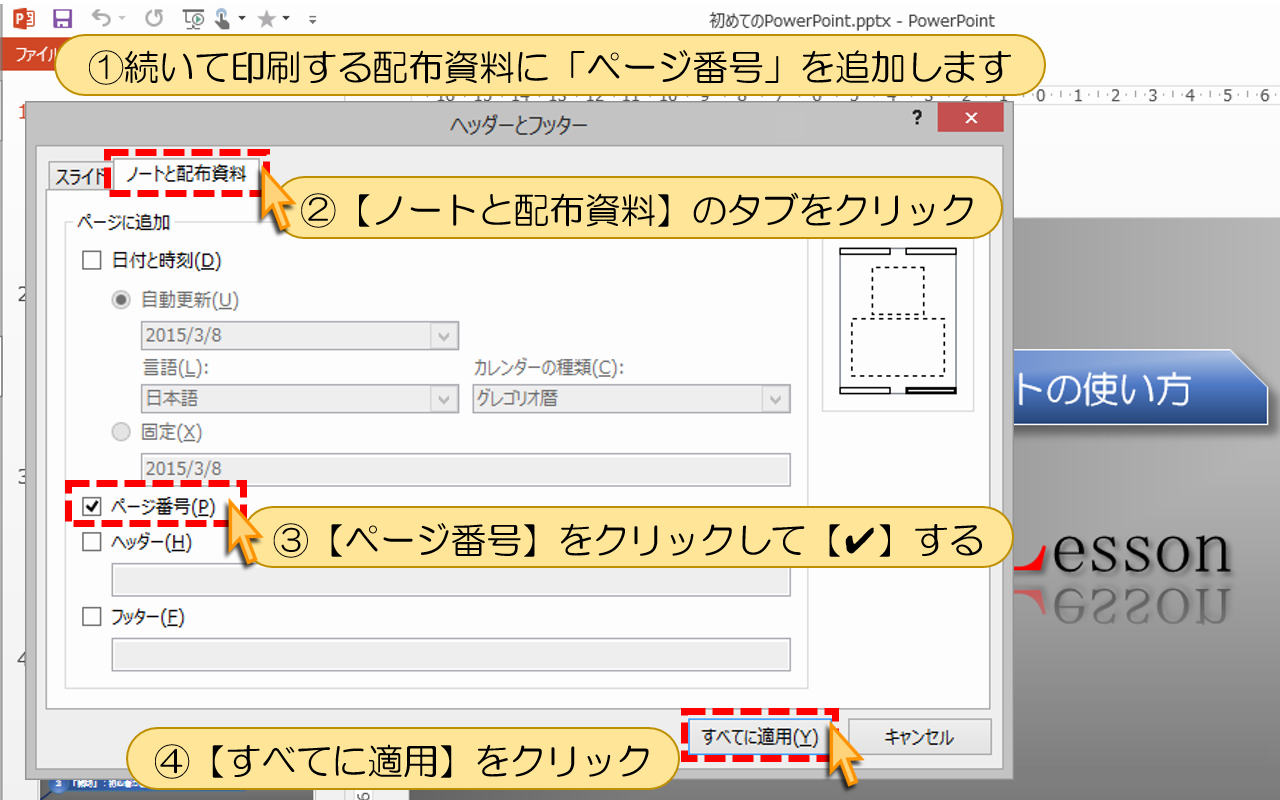
①続いて印刷する配布資料に「ページ番号」を追加します
②【ノートと配布資料】のタブをクリック
③【ページ番号】をクリックして【チェック】する
④【すべてに適用】をクリック
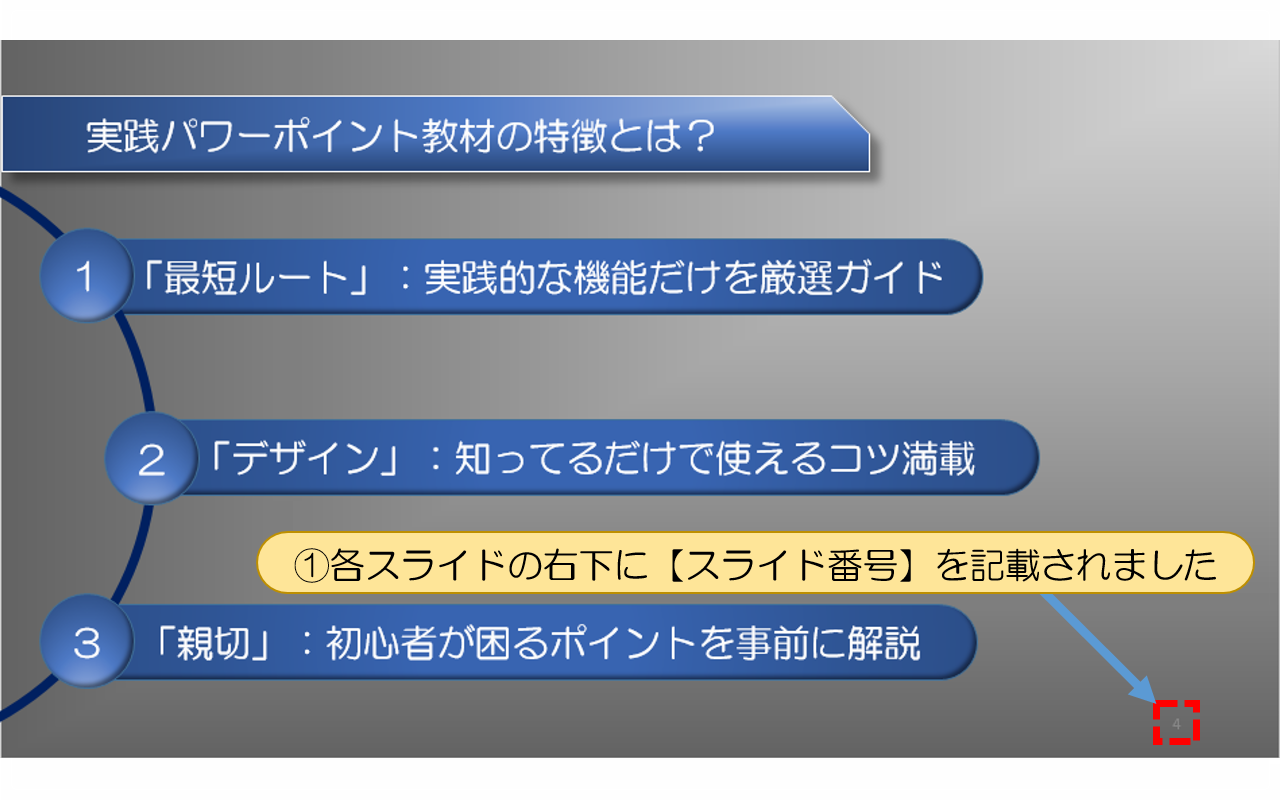
①各スライドの右下に【スライド番号】を記載されました
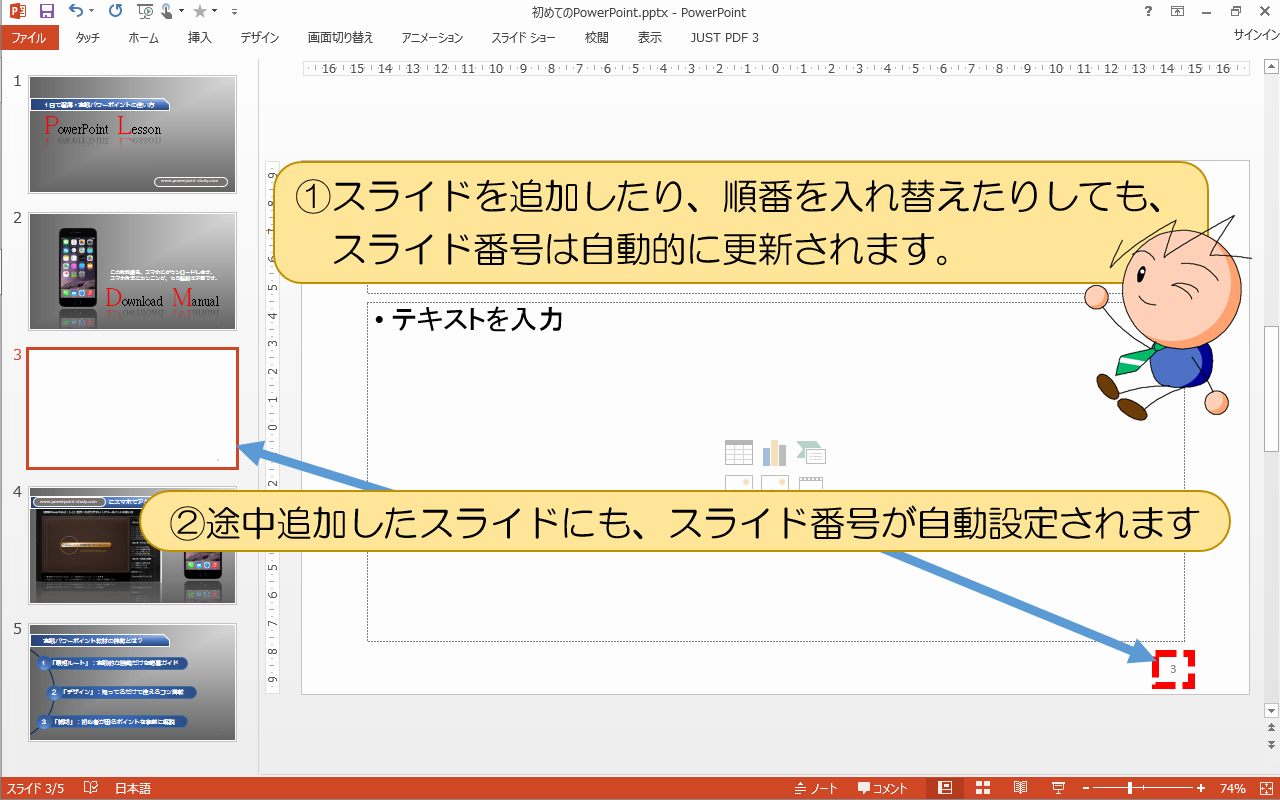
①スライドを追加、順番を入れ替えも番号は自動的に更新されます。
②途中追加したスライドにも、スライド番号が自動設定されます
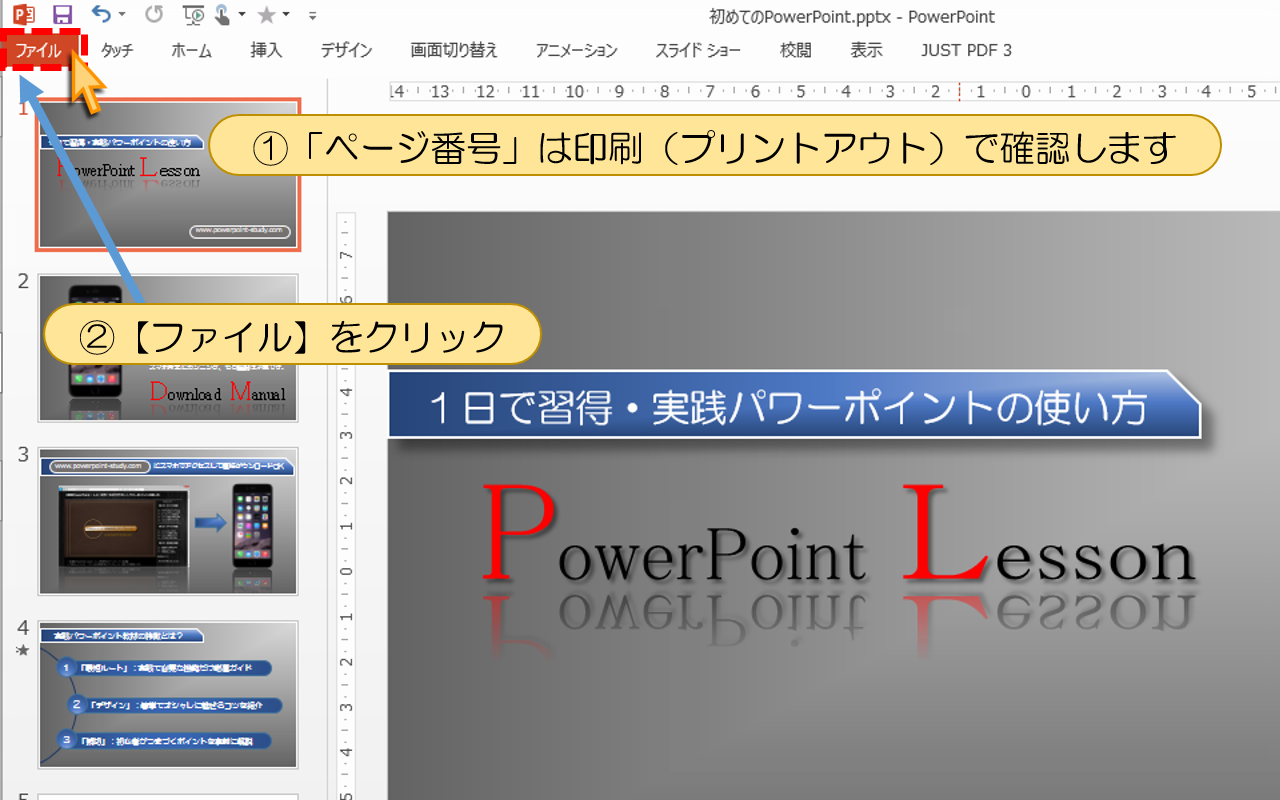
①「ページ番号」は印刷(プリントアウト)で確認します
②【ファイル】をクリック
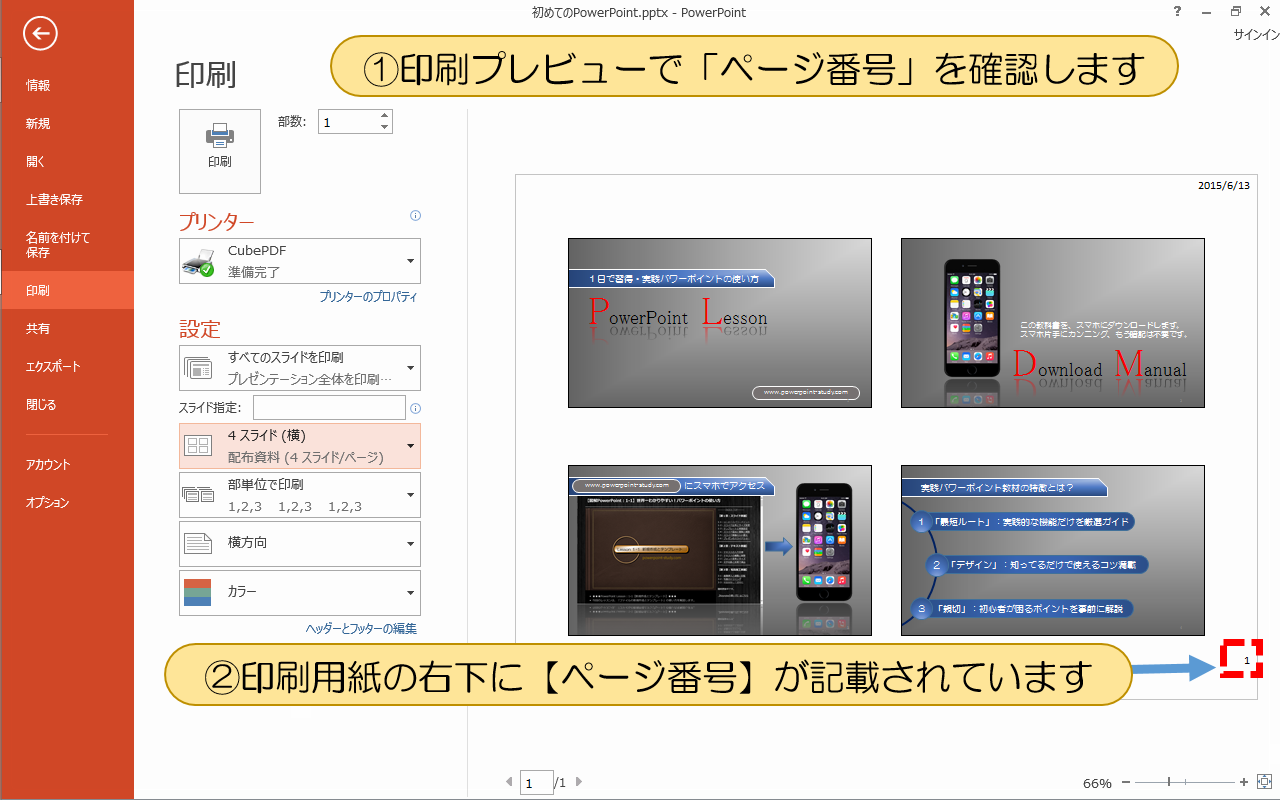
①印刷プレビューで「ページ番号」を確認します
②印刷用紙の右下に【ページ番号】が記載されています
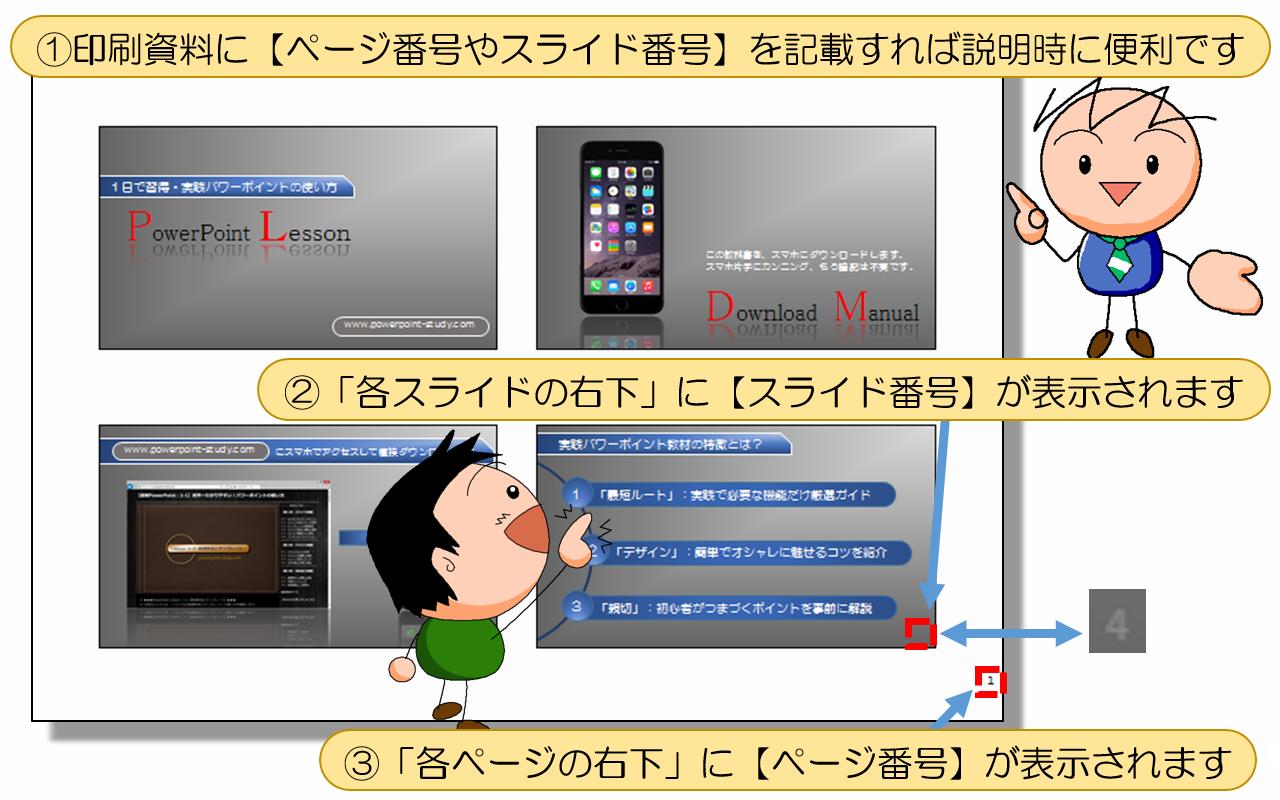
①印刷資料に【ページ番号やスライド番号】を記載すれば説明時に便利です
②「各スライドの右下」に【スライド番号】が表示されます
③「各ページの右下」に【ページ番号】が表示されます
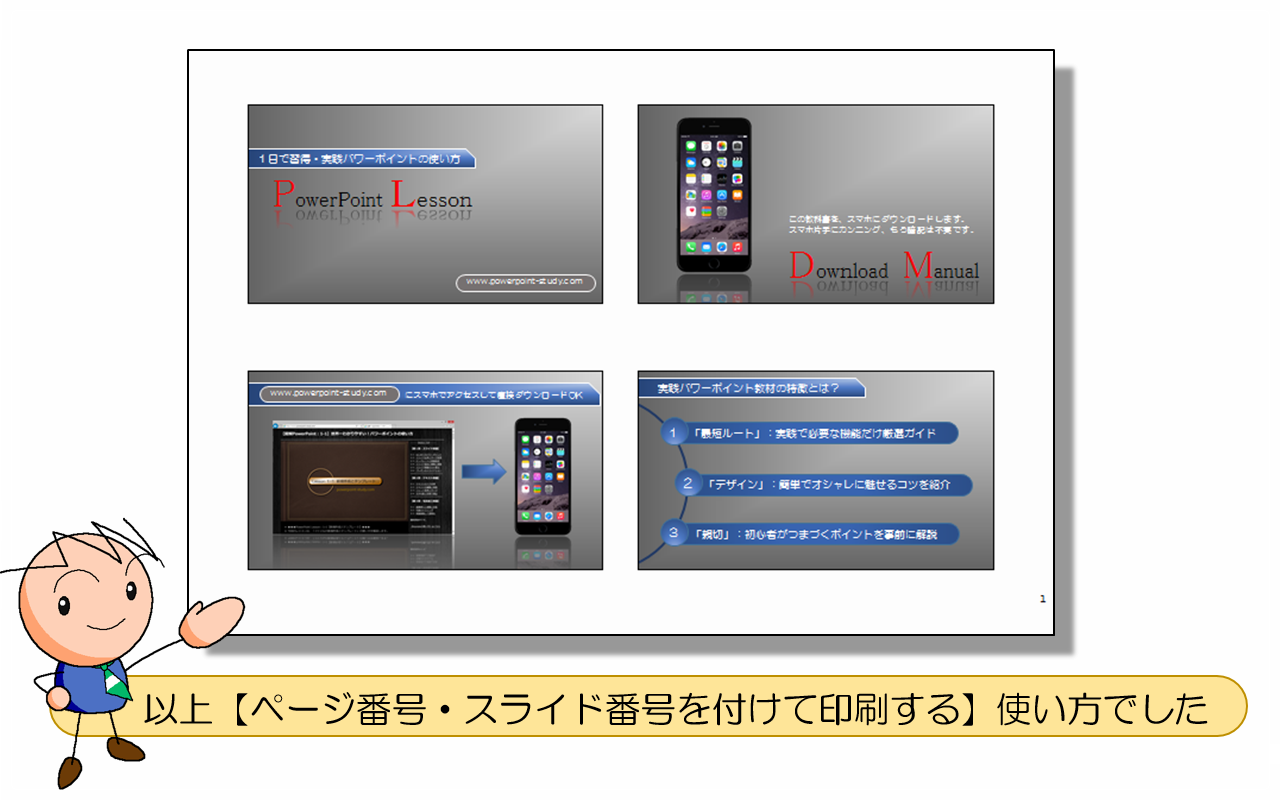
以上【ページ番号・スライド番号を付けて印刷する】使い方でした
