
今回のパワーポイントの使い方は【入力したテキストの編集】です。
最初の頃は、編集時のテキストのクリック場所でよって
【テキストの選択】と【テキストボックスの選択】に戸惑います。
注意して操作の違いを覚えておきましょう。
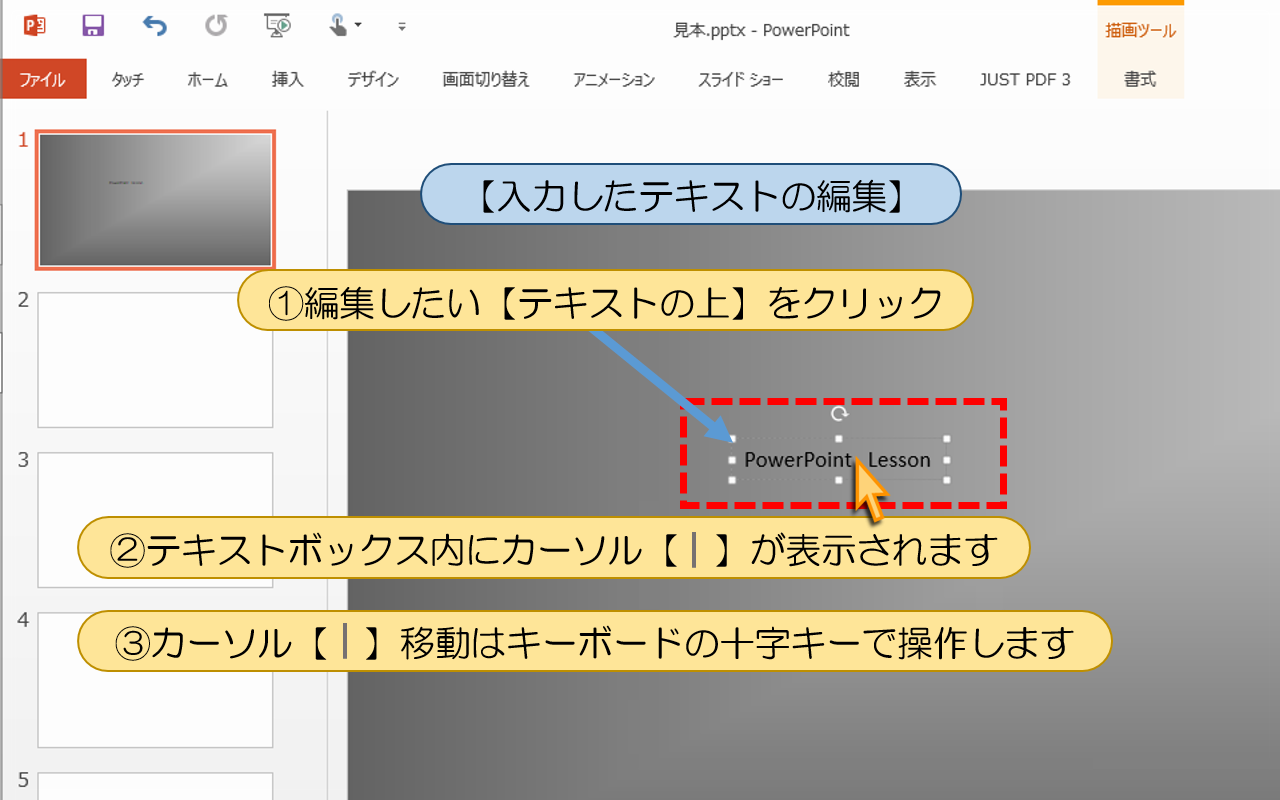
■■■パワーポイント【入力したテキストの編集】の操作手順■■■
①編集したい【テキストの上】をクリック
②テキストボックス内にカーソルが表示されます
③カーソル移動はキーボードの十字キーで操作します
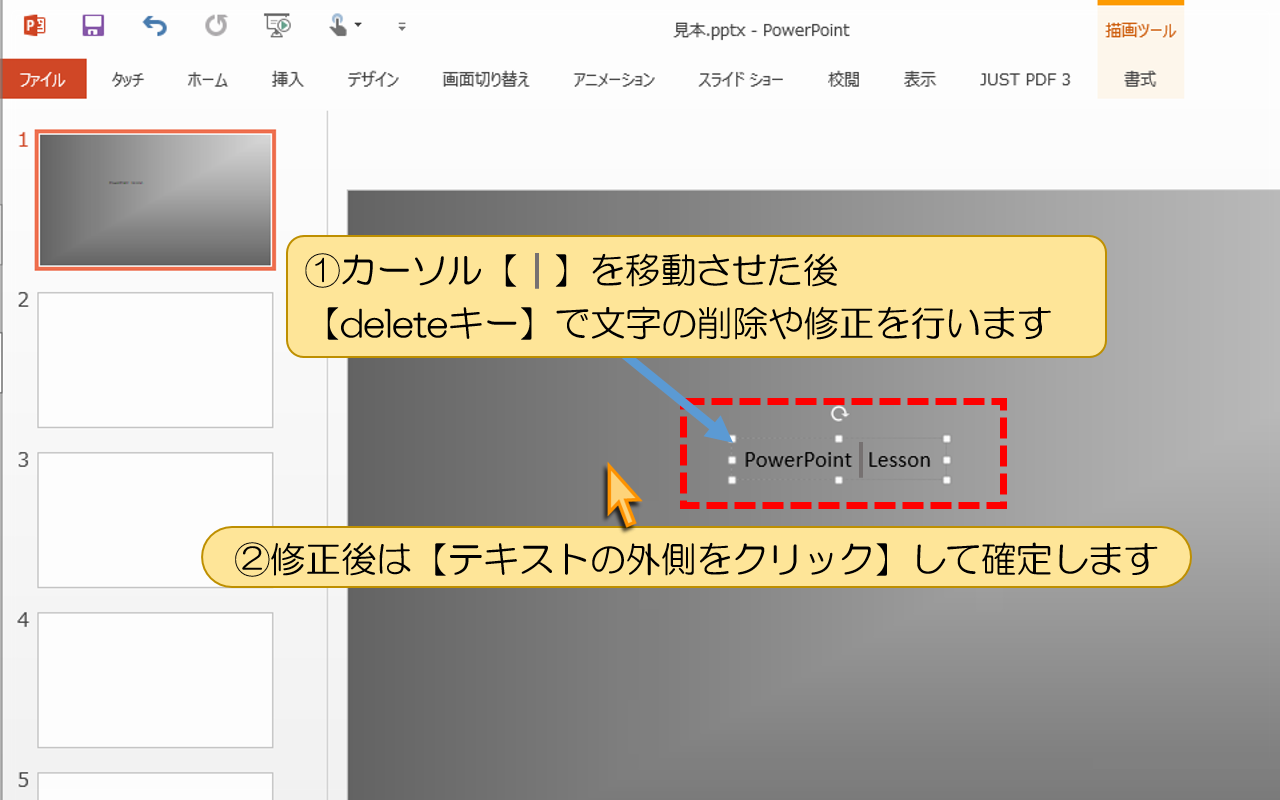
①カーソルを移動させた後【deleteキー】で文字の削除や修正を行います
②修正後は【テキストの外側をクリック】して確定します
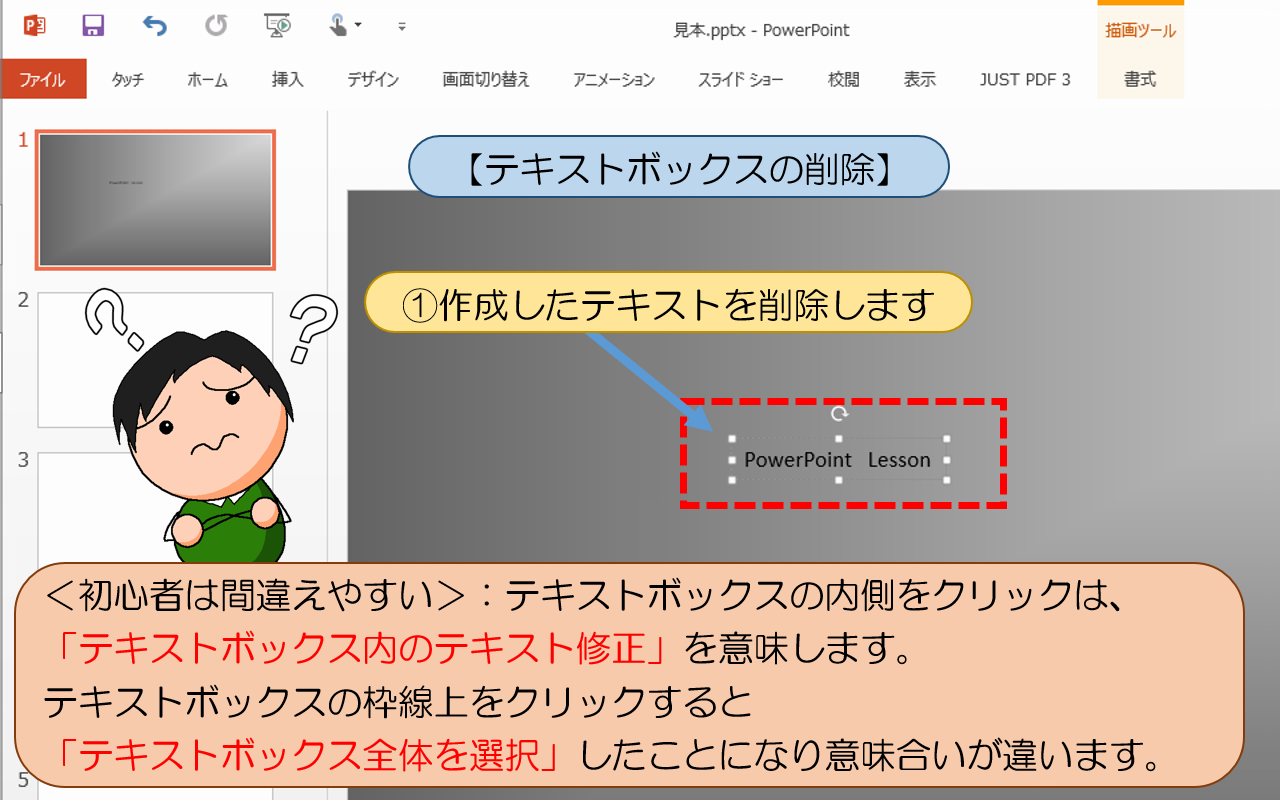
■■■パワーポイント【テキストボックスの削除】の操作手順■■■
①作成したテキストを削除します
<初心者は間違えやすい>:テキストボックスの内側をクリックは、
「テキストボックス内のテキスト修正」を意味します。
テキストボックスの枠線上をクリックすると
「テキストボックス全体を選択」したことになり意味合いが違います。
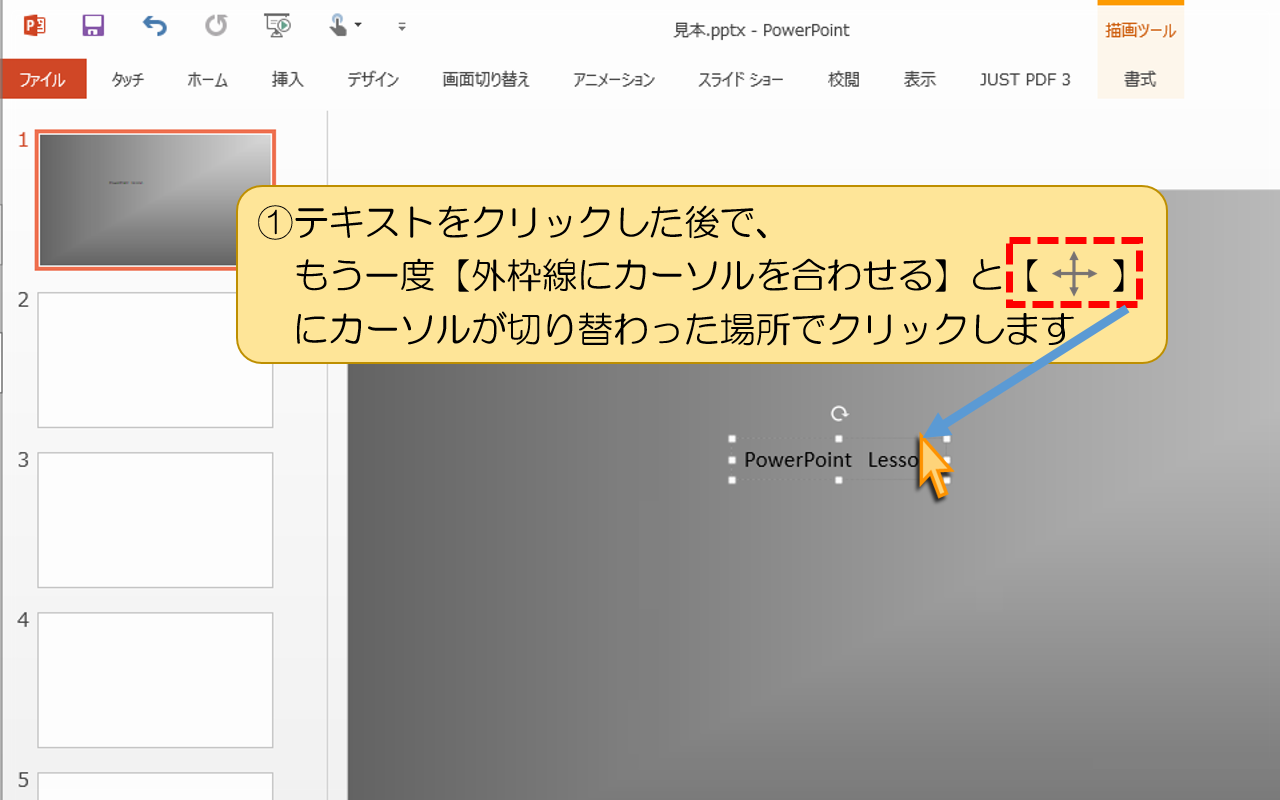
①テキストをクリックした後で、もう一度
【外枠線にカーソルを合わせる】にカーソルが切り替わった場所でクリックします
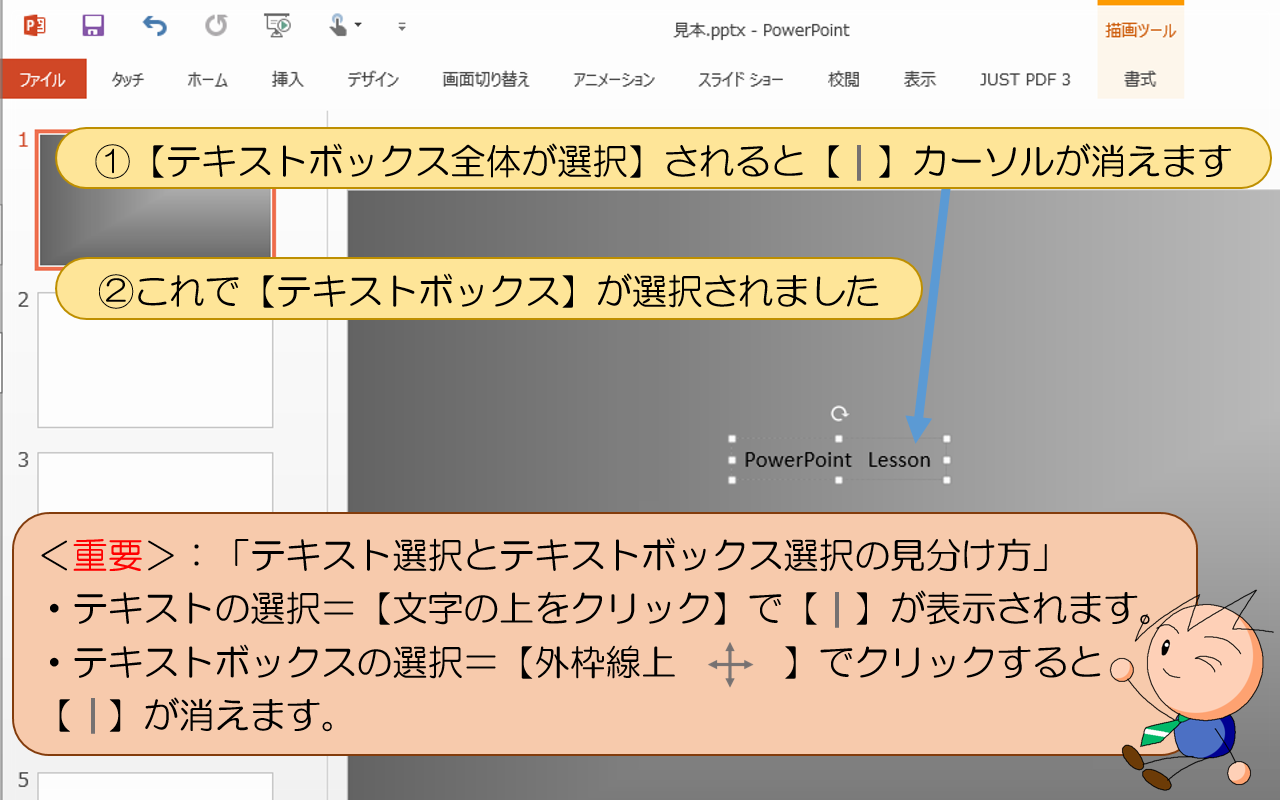
①【テキストボックス全体が選択】されるとカーソルが消えます
②これで【テキストボックス】が選択されました
<重要>:「テキスト選択とテキストボックス選択の見分け方」
テキストの選択=【文字の上をクリック】が表示されます。
テキストボックスの選択でクリックすると消えます。
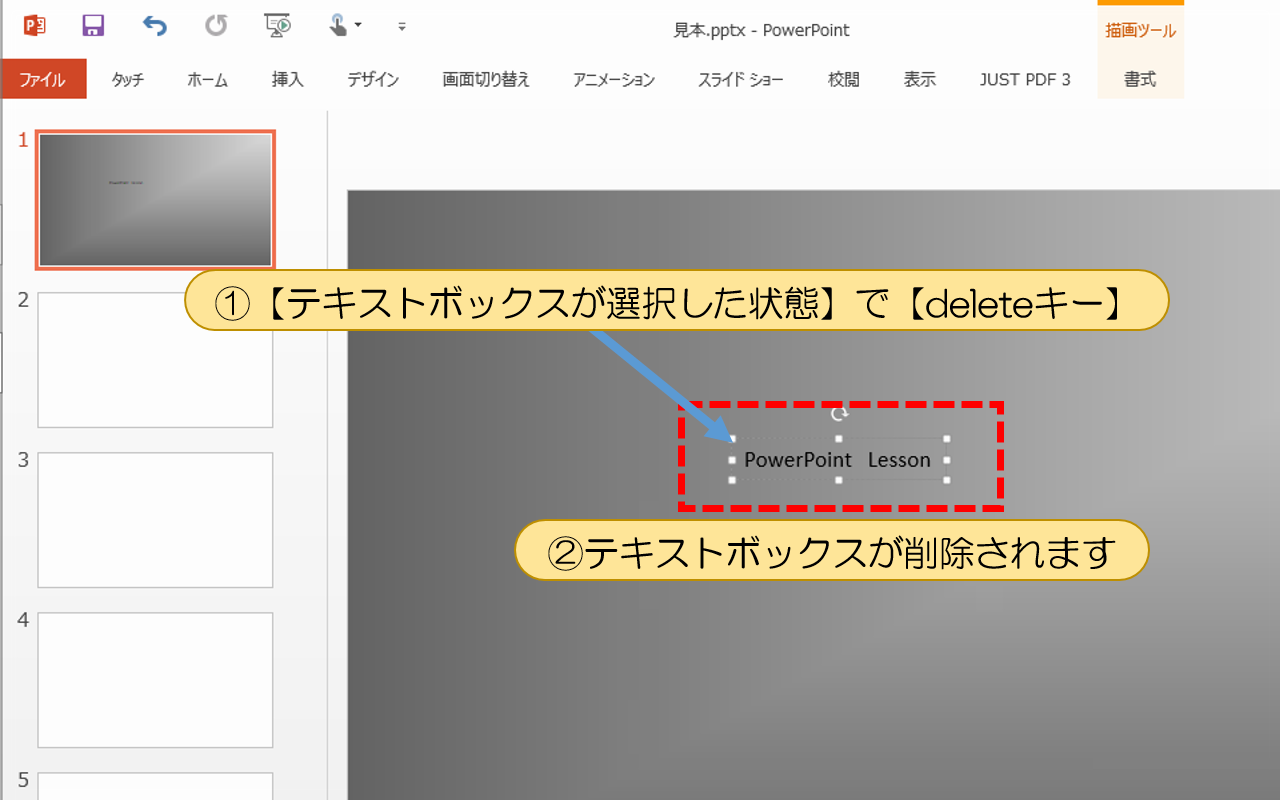
①【テキストボックスが選択した状態】で【deleteキー】
②テキストボックスが削除されます
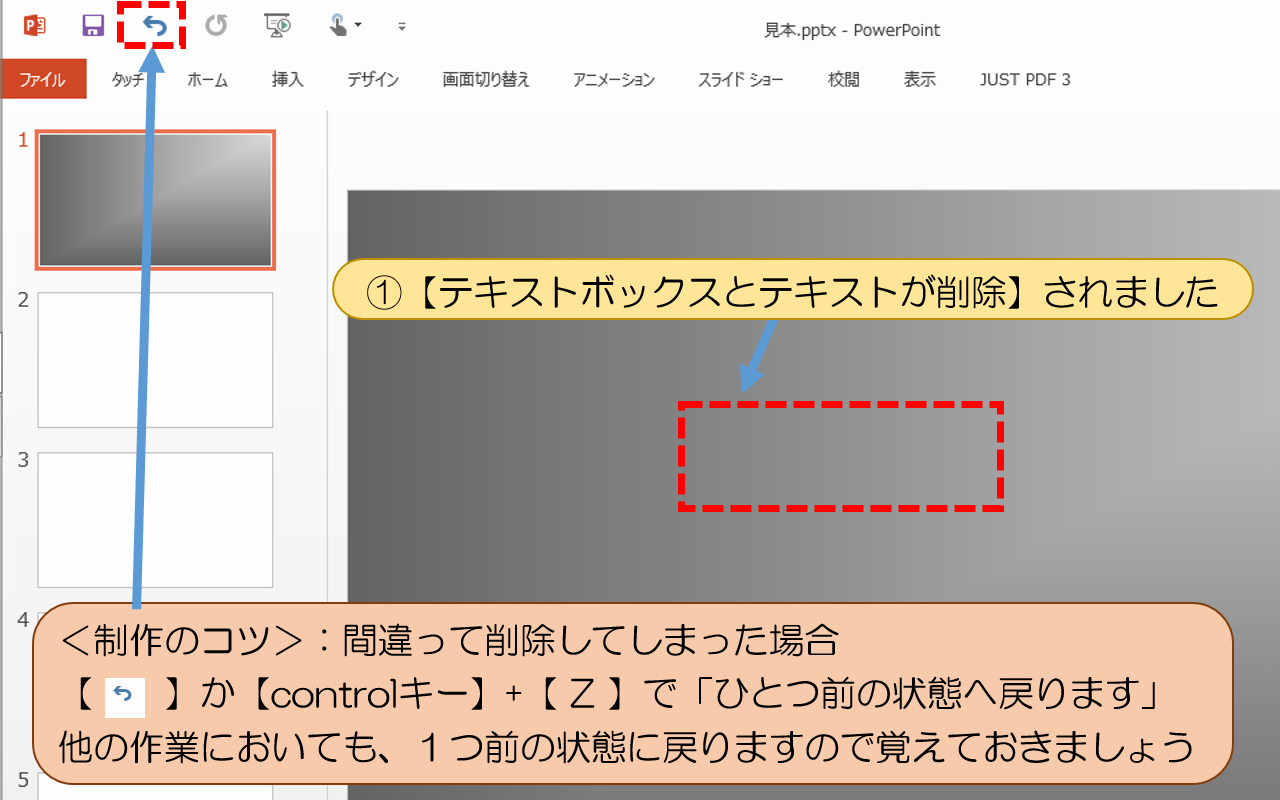
①【テキストボックスとテキストが削除】されました
<制作のコツ>:間違って削除してしまった場合
【controlキー】+【 Z 】で「ひとつ前の状態へ戻ります」
他の作業においても、1つ前の状態に戻りますので覚えておきましょう
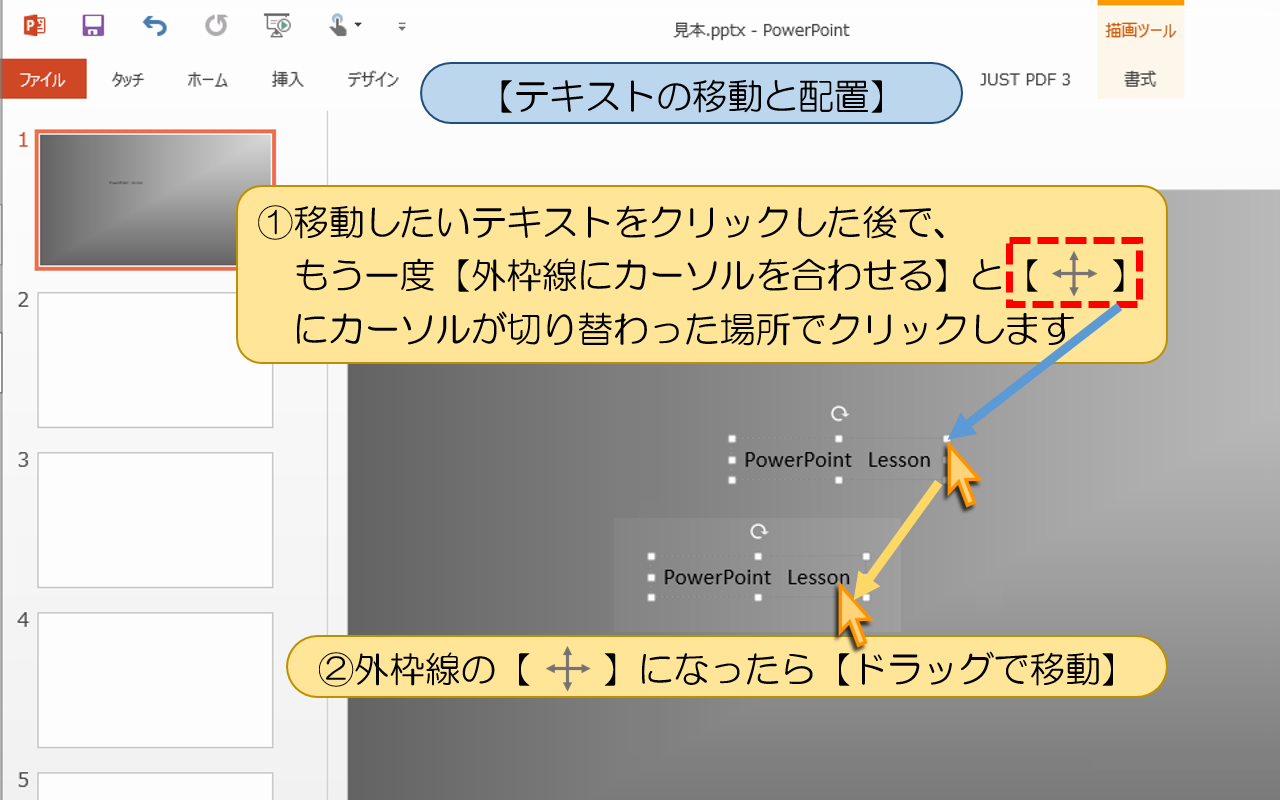
■■■パワーポイント【テキストの移動と配置】の操作手順■■■
①移動したいテキストをクリックした後で、
もう一度【外枠線にカーソルを合わせる】に
カーソルが切り替わった場所でクリックします
②外枠線になったら【ドラッグで移動】
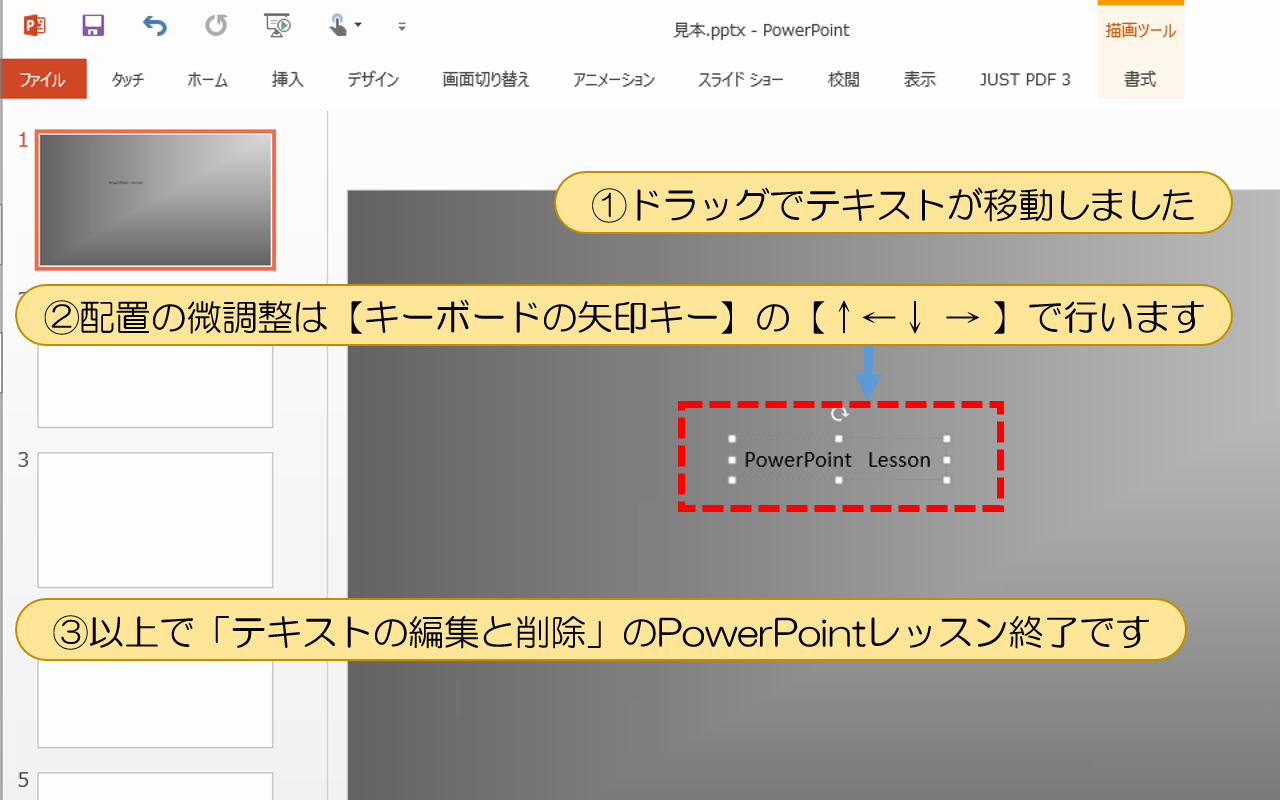
①ドラッグでテキストが移動しました
②配置の微調整は【キーボードの矢印キー】の【↑←↓ → 】で行います
③以上で「テキストの編集と削除」のPowerPointレッスン終了です
