![今回のレッスンは「画面切り替えの設定]](microsoft-lesson_4-1_image/powerpoint-001.png)
今回のレッスンは「画面切り替えの設定]です。
画面の切り替えの設定とは、次のスライドに出るときのアニメーション効果です。
演出の1つなので、設定しなくても問題ありません。
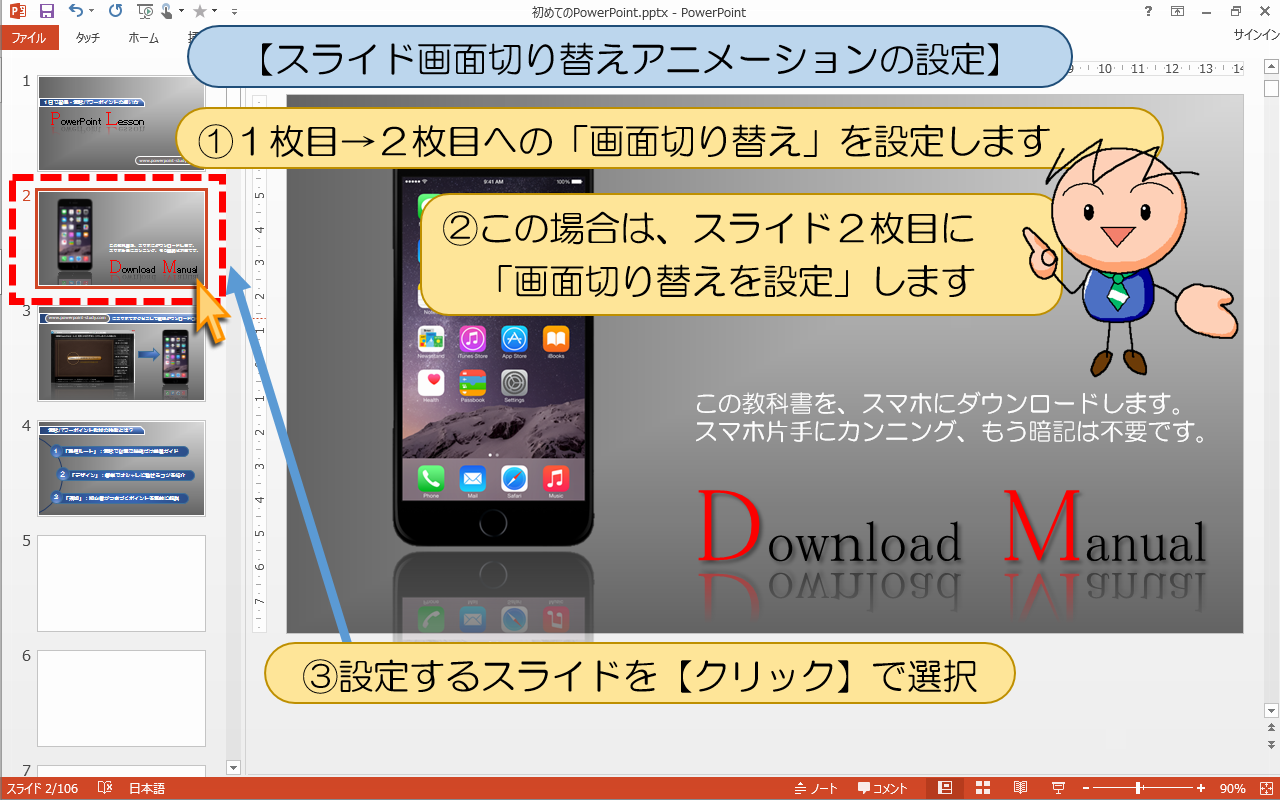
■■■PowerPoint(パワーポイント)【スライドアニメーションの設定】■■■
①1枚目→2枚目への「スライド切り替え」を設定します
②この場合は、スライド2枚目に「アニメーションを設定」します
③設定するスライドを【クリック】で選択
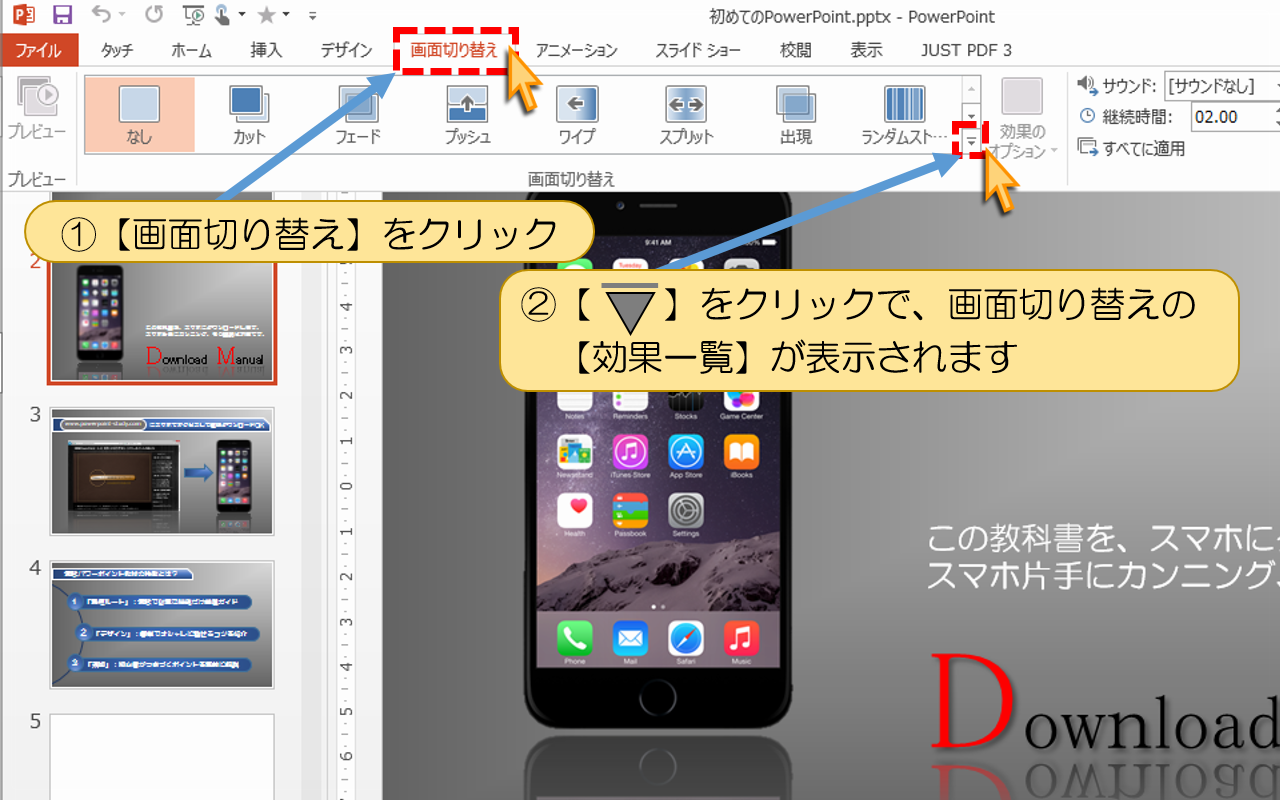
①【画面切り替え】をクリック
②【こちら】をクリックで、画面切り替えの【効果一覧】が表示されます
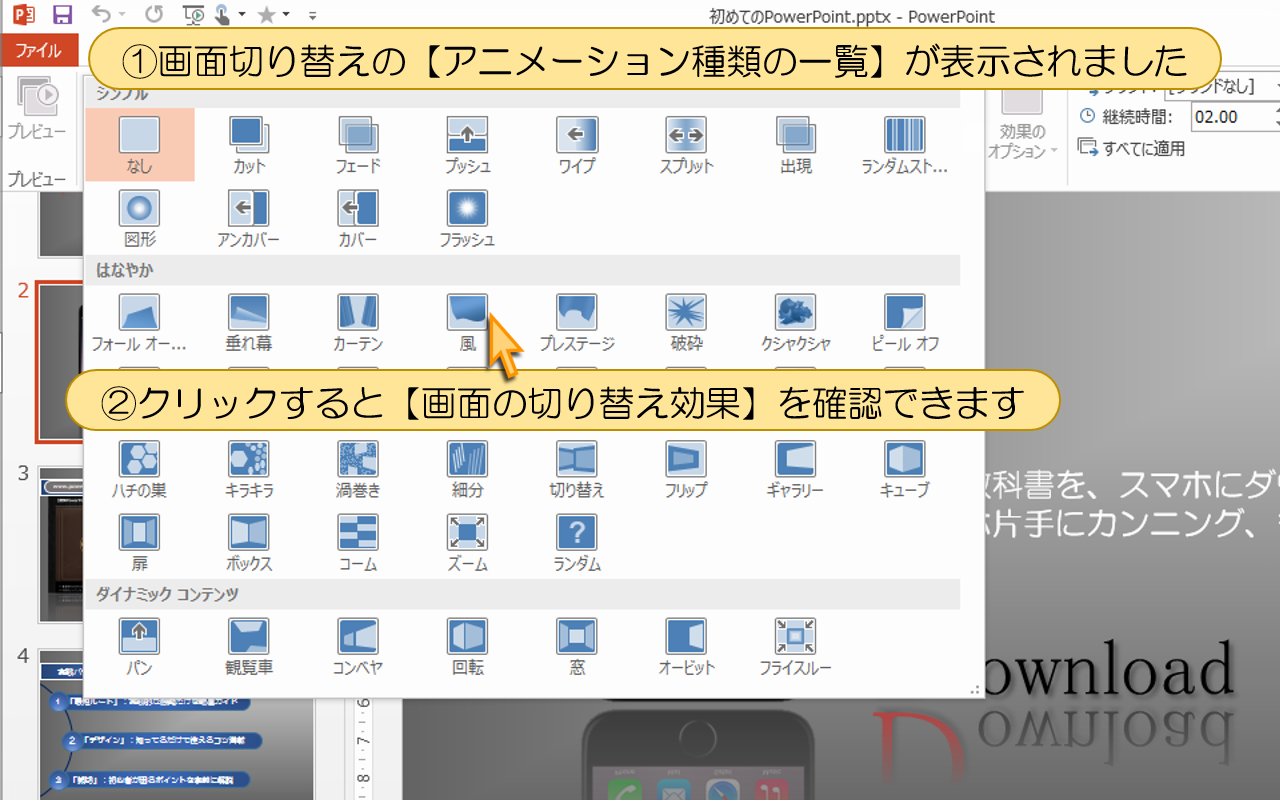
①画面切り替えの【アニメーション種類の一覧】が表示されました
②クリックすると【画面の切り替え効果】を確認できます
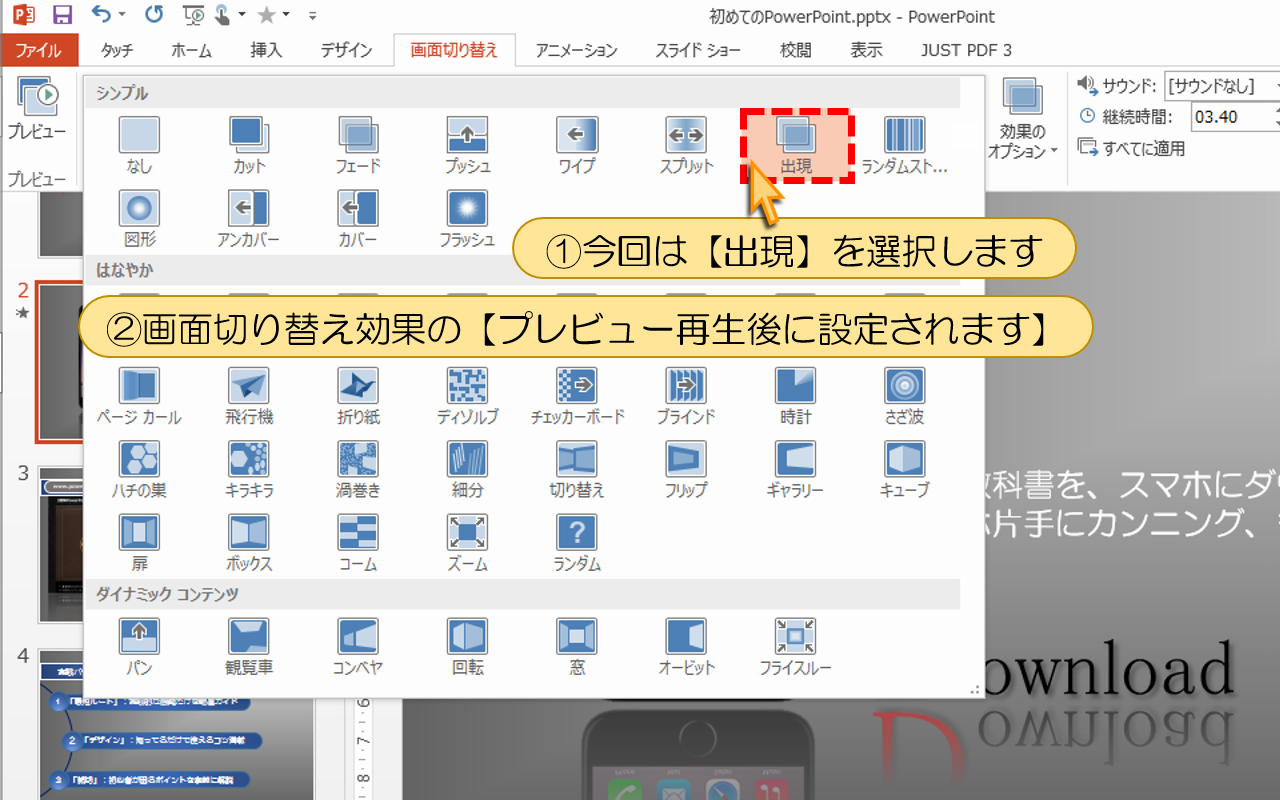
①今回は【出現】を選択します
②画面切り替え効果の【プレビュー再生後に設定されます】
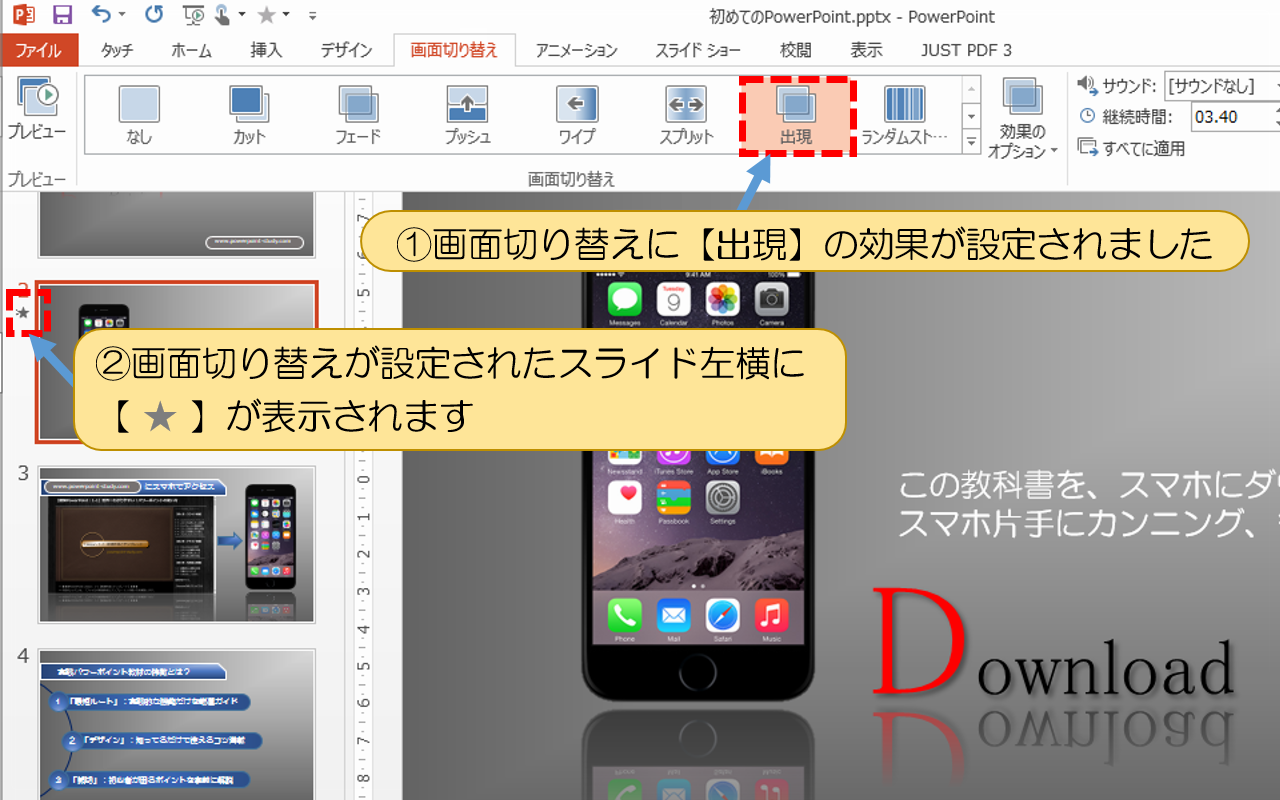
①画面切り替えに【出現】の効果が設定されました
②画面切り替えが設定されたスライド左横に【 ★ 】が表示されます
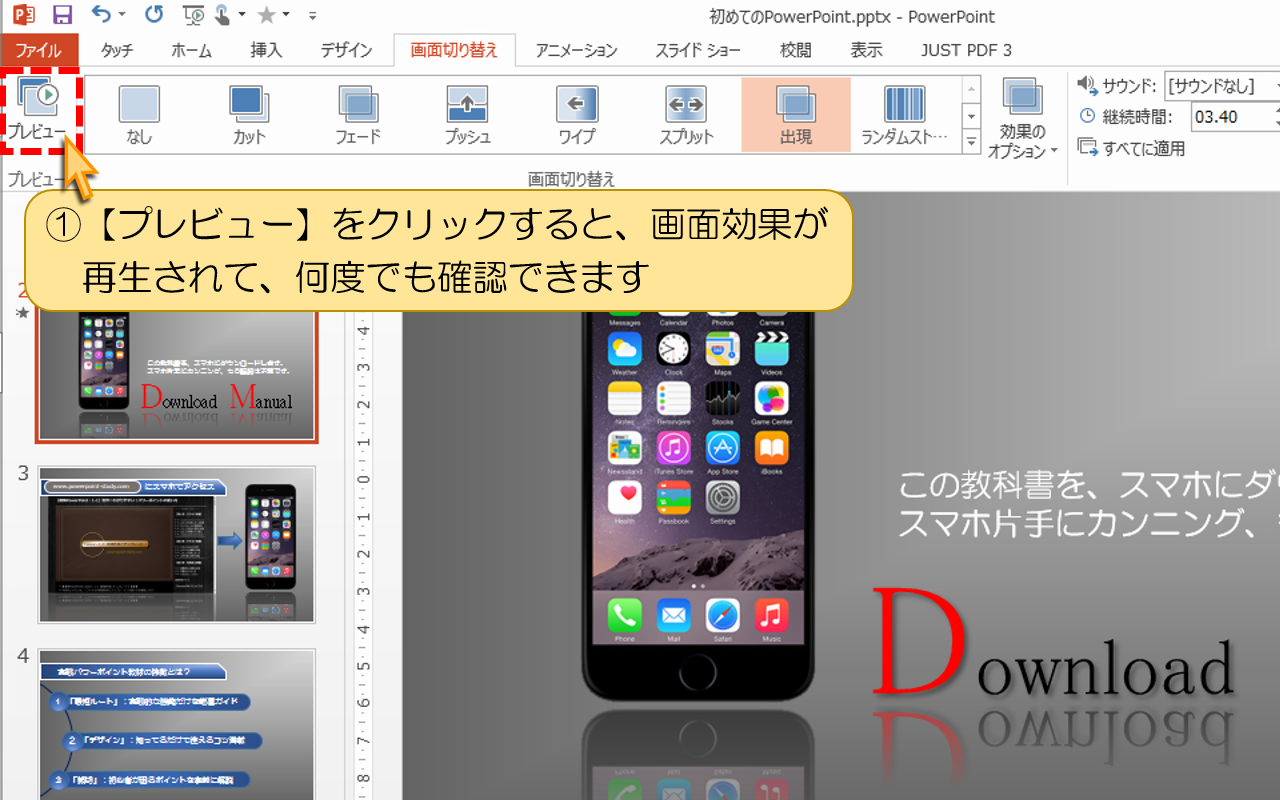
①【プレビュー】をクリックで、画面効果が再生され何度でも確認できます
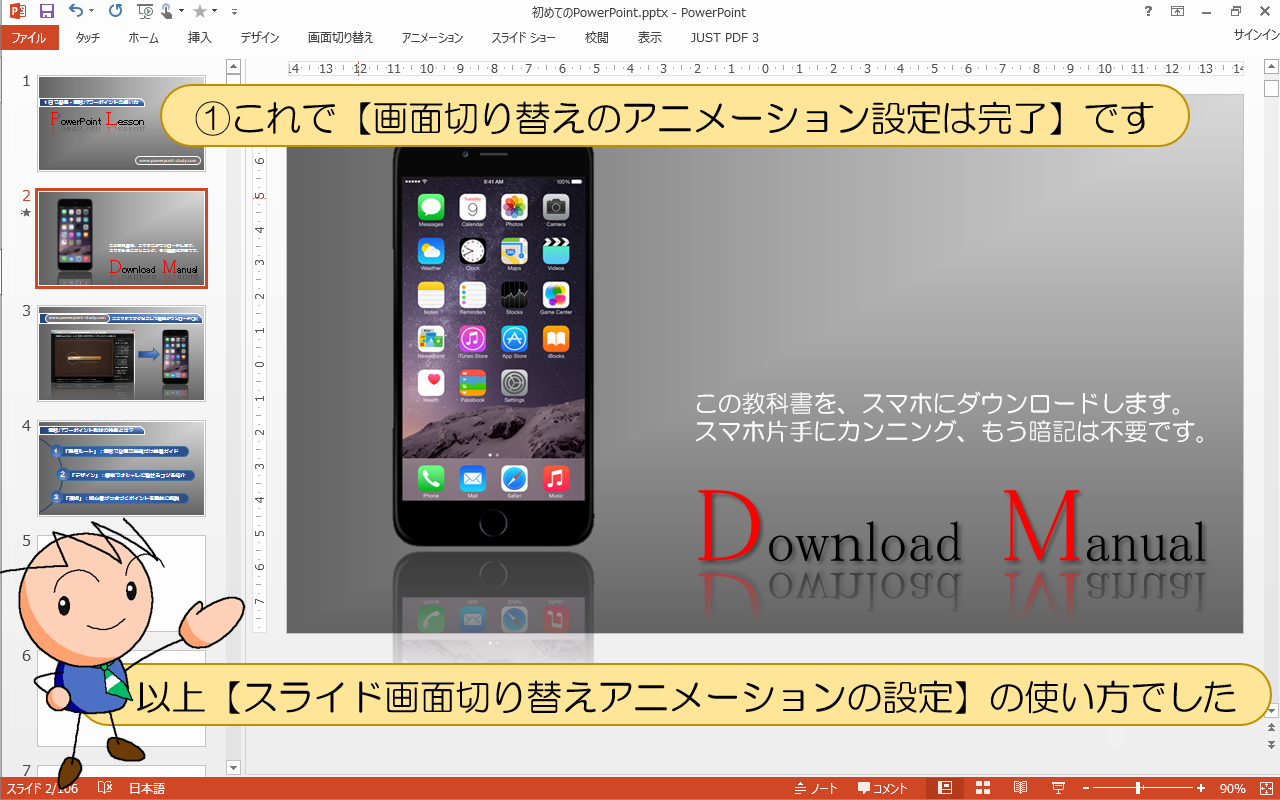
①これで【画面切り替えのアニメーション設定は完了】です
以上【スライド画面切り替えアニメーションの設定】の使い方でした
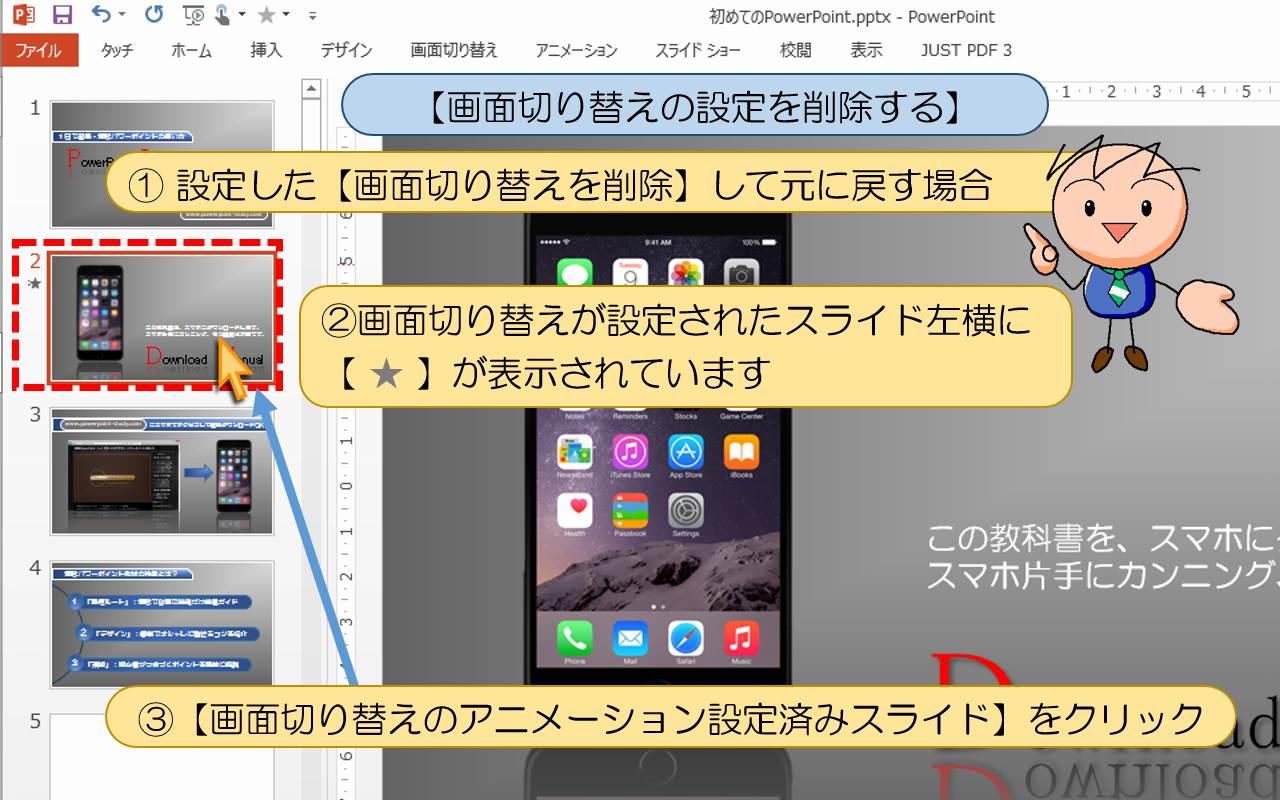
■■■PowerPoint(パワーポイント)【画面切り替えの設定を削除する】■■■
① 設定した【画面切り替えを削除】して元に戻す場合
②画面切り替えが設定されたスライド左横に【 ★ 】が表示されています
③【画面切り替えのアニメーション設定済みスライド】をクリック
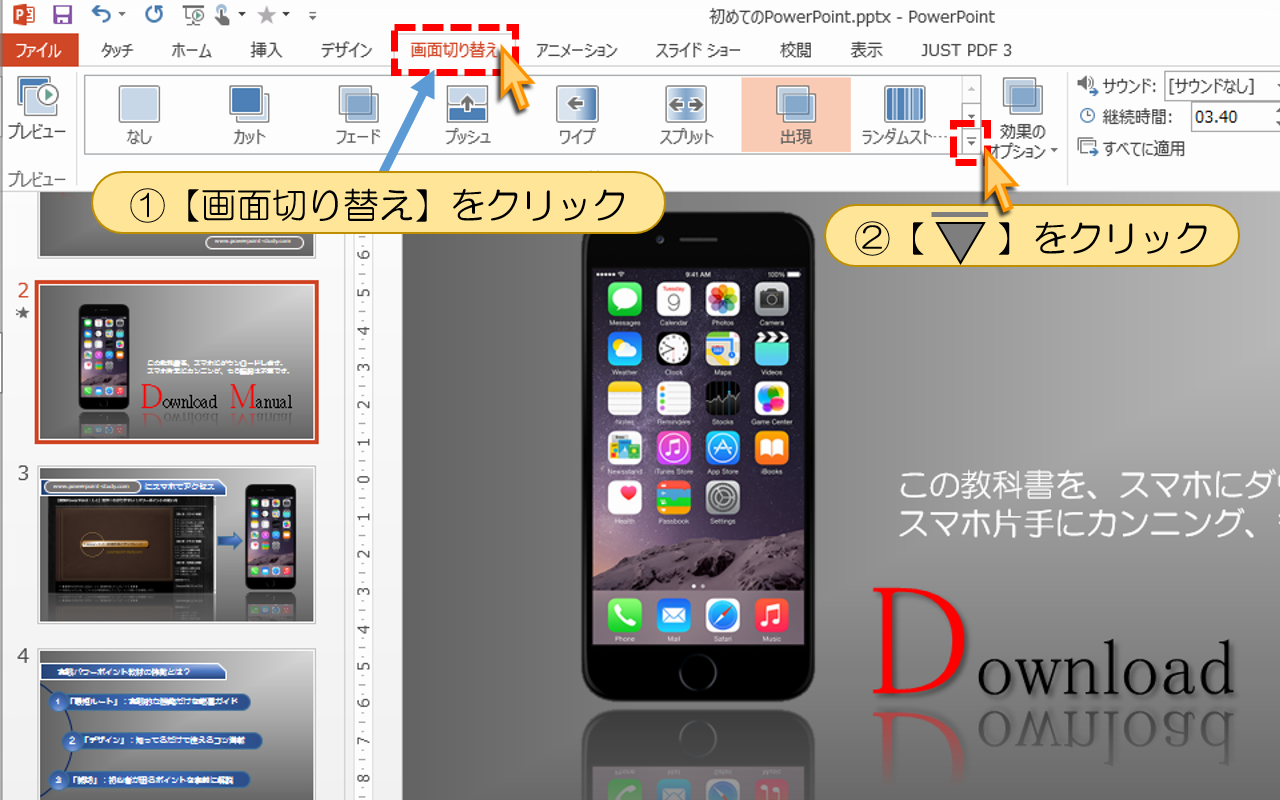
①【画面切り替え】をクリック
②【こちら】をクリック
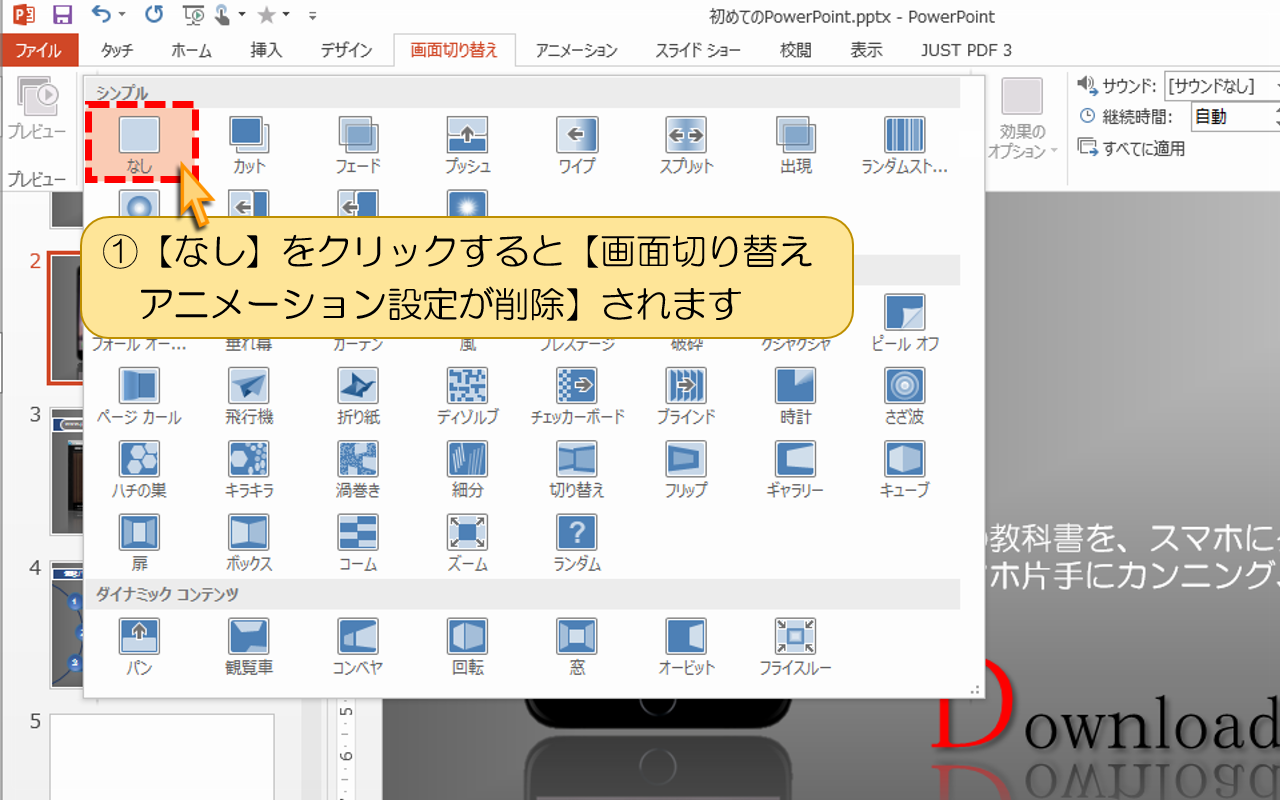
①【なし】をクリックすると【画面切り替えアニメーション設定が削除】されます

①画面切り替えが削除されるとスライド左横の【 ★ 】が消えます
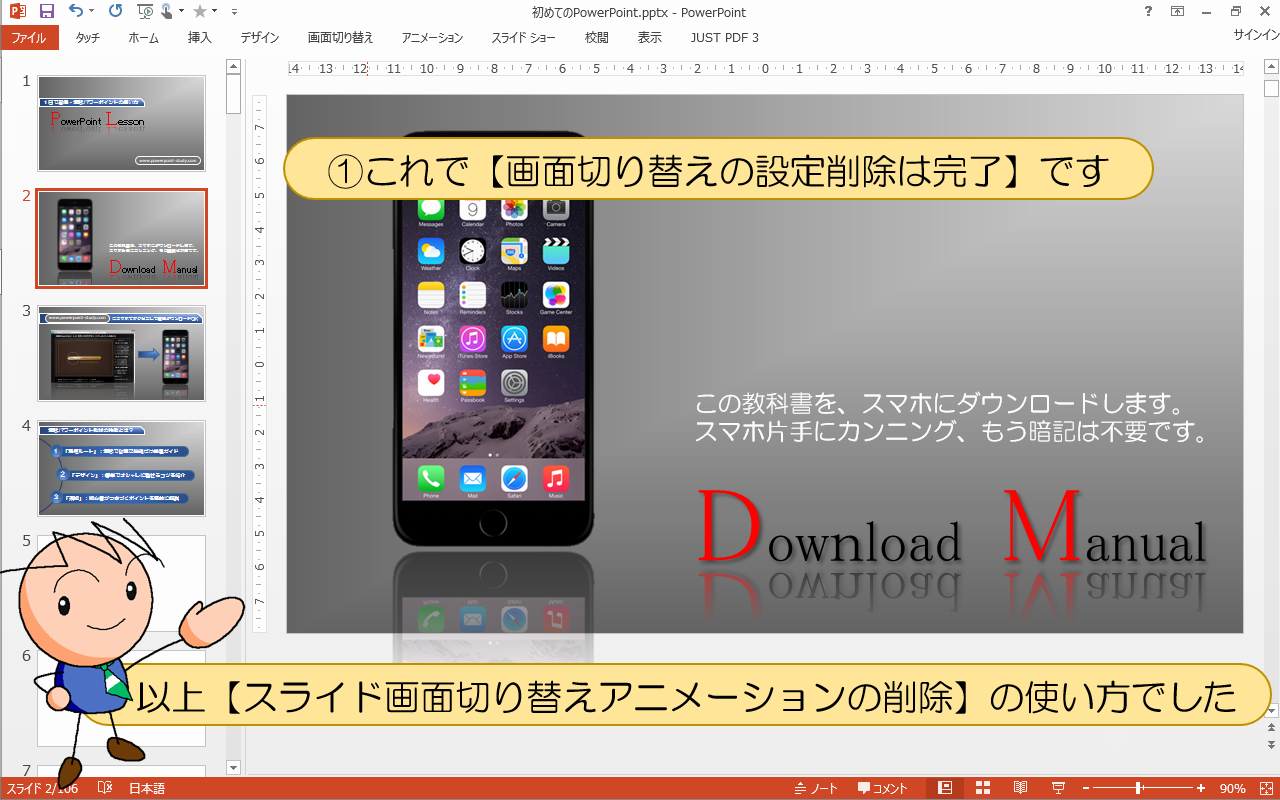
①これで【画面切り替えの設定削除は完了】です
以上【スライド画面切り替えアニメーションの削除】の使い方でした
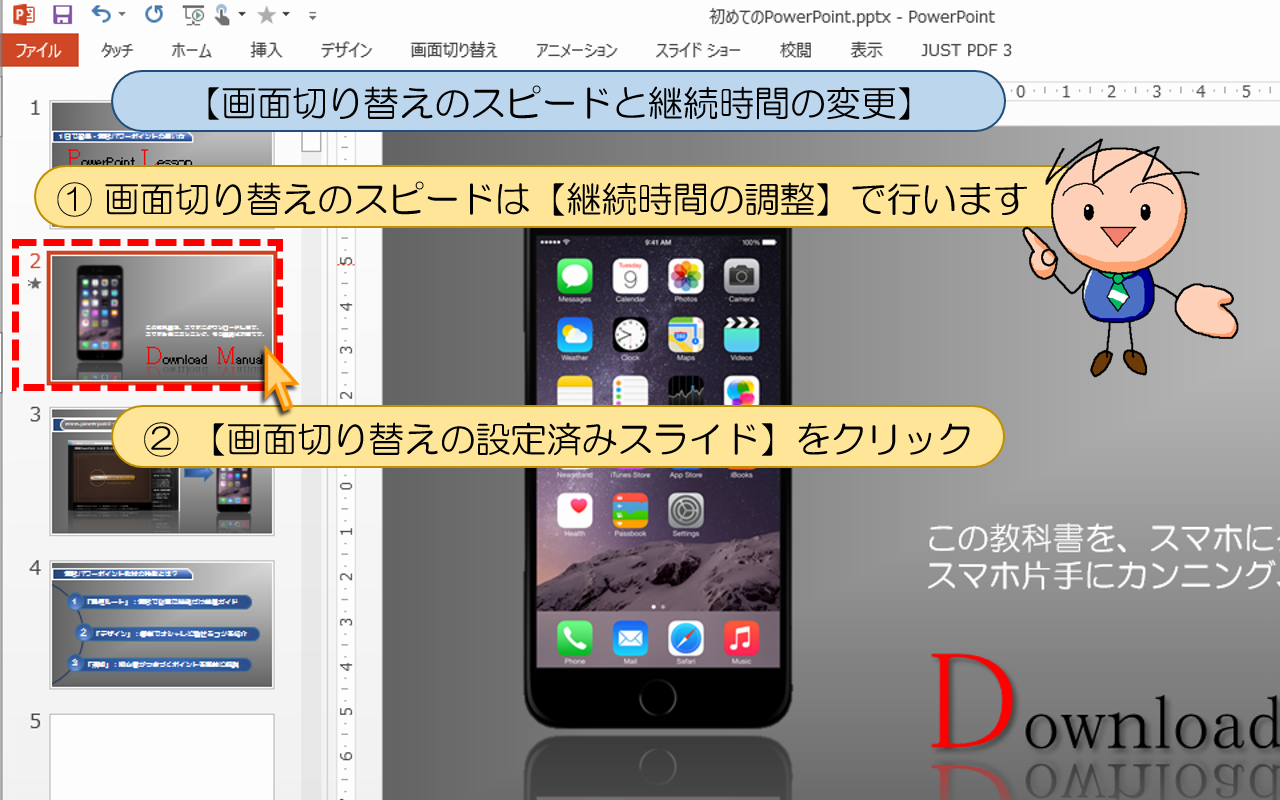
■■■PowerPoint(パワーポイント)【画面切り替えのスピードと継続時間の変更】■■■
① 画面切り替えのスピードは【継続時間の調整】で行います
②【画面切り替えの設定済みスライド】をクリック
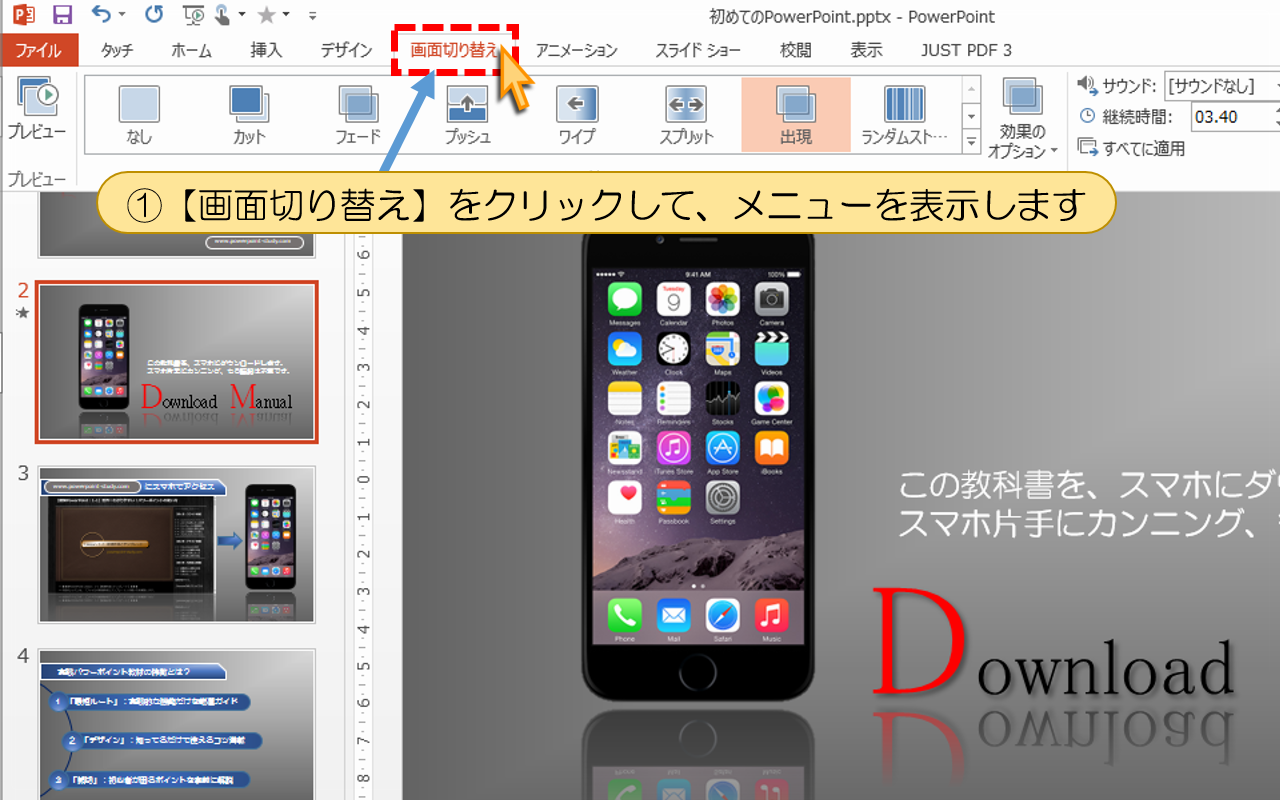
①【画面切り替え】をクリックして、メニューを表示します
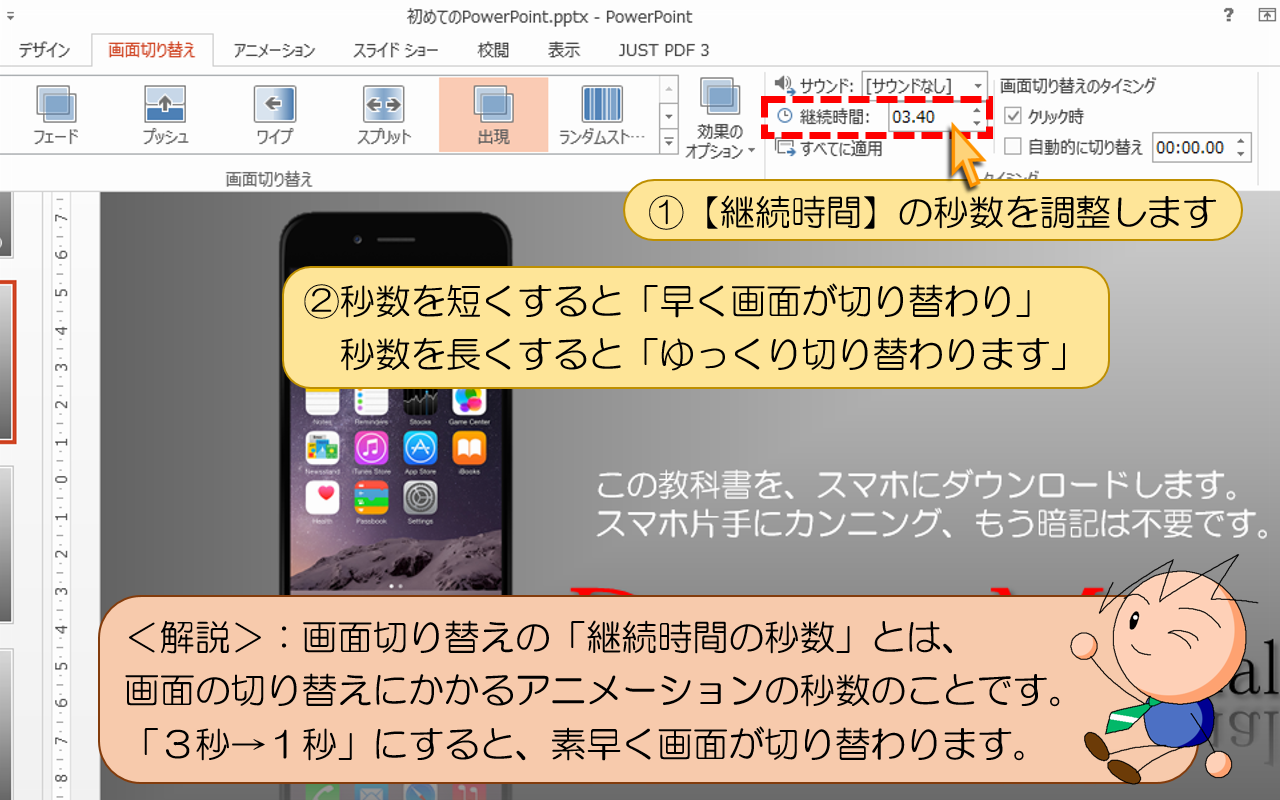
①【継続時間】の秒数を調整します
②秒数を短くすると「早く画面が切り替わり」秒数を長くすると「ゆっくり切り替わります」
<解説>:「継続時間の秒数」とは、画面の切り替えにかかるアニメーションの秒数です。
「3秒→1秒」にすると、素早く画面が切り替わります。
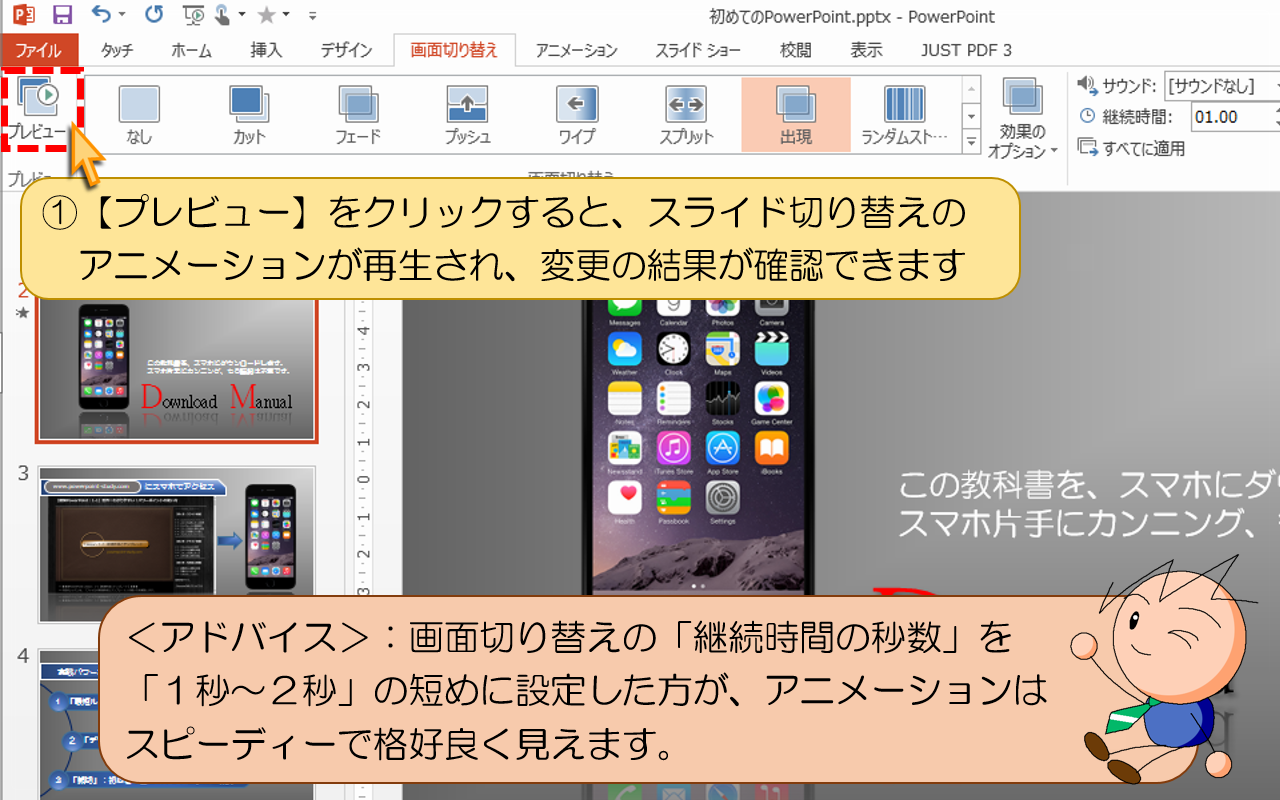
①【プレビュー】をクリックでアニメーションが再生され結果が確認できます
<アドバイス>:画面切り替えの「継続時間の秒数」を「1秒~2秒」の短めに設定した方が、
アニメーションはスピーディーで格好良く見えます。
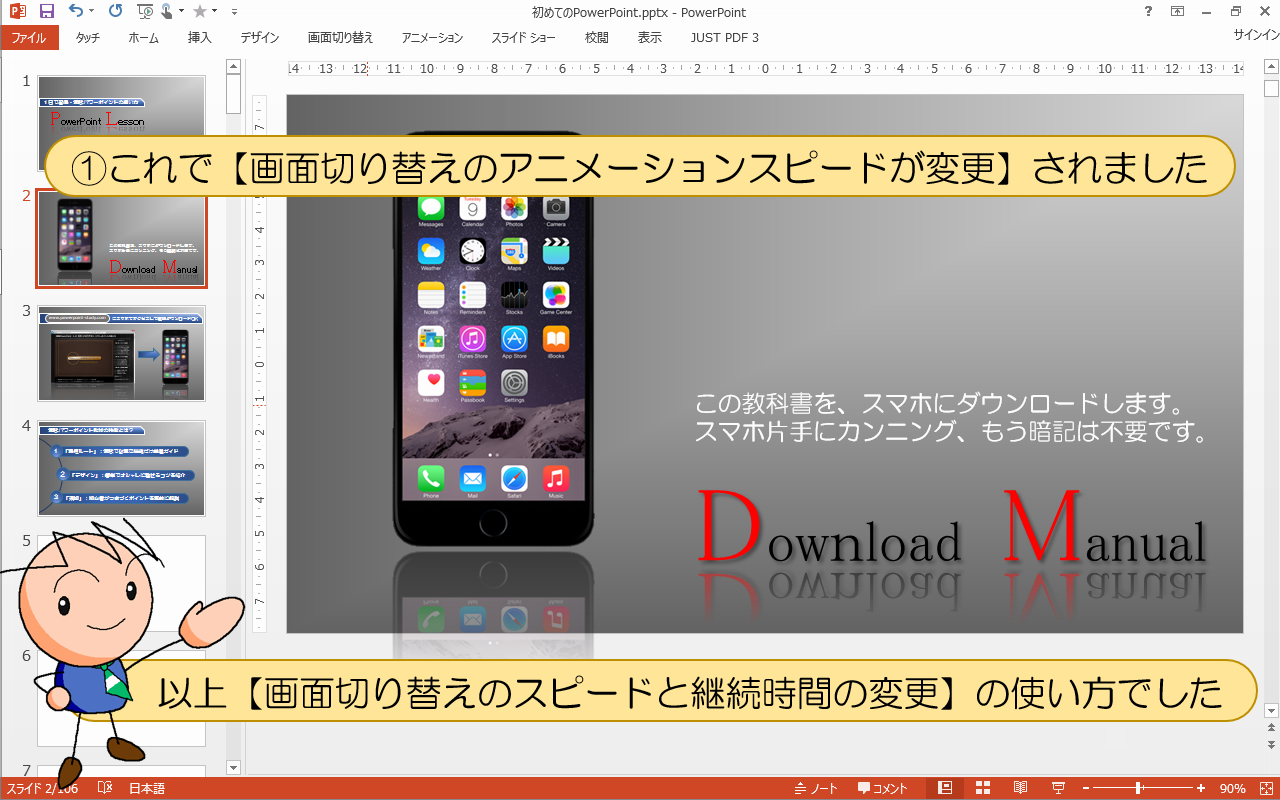
①これで【画面切り替えのアニメーションスピードが変更】されました
以上【画面切り替えのスピードと継続時間の変更】の使い方でした
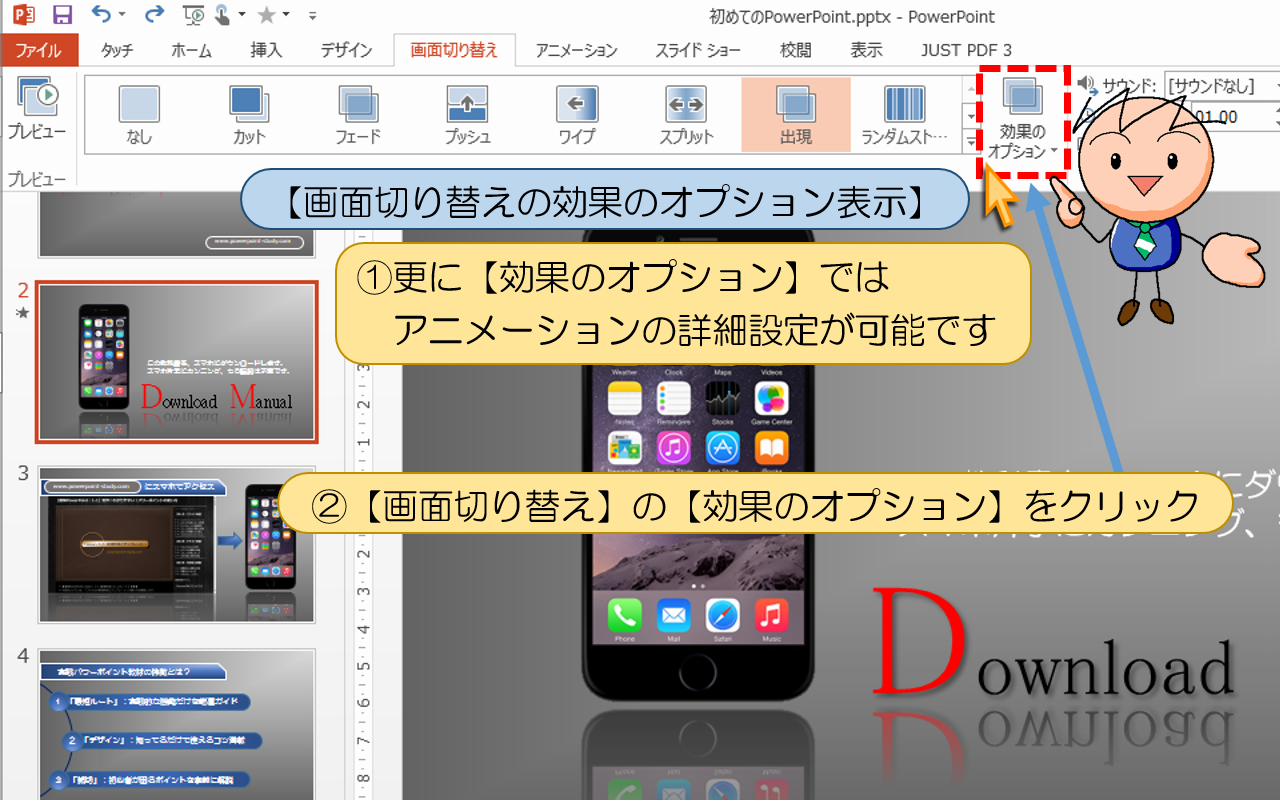
■■■PowerPoint(パワーポイント)【画面切り替えの効果のオプション表示】■■■
①更に【効果のオプション】ではアニメーションの詳細設定が可能です
②【画面切り替え】の【効果のオプション】をクリック
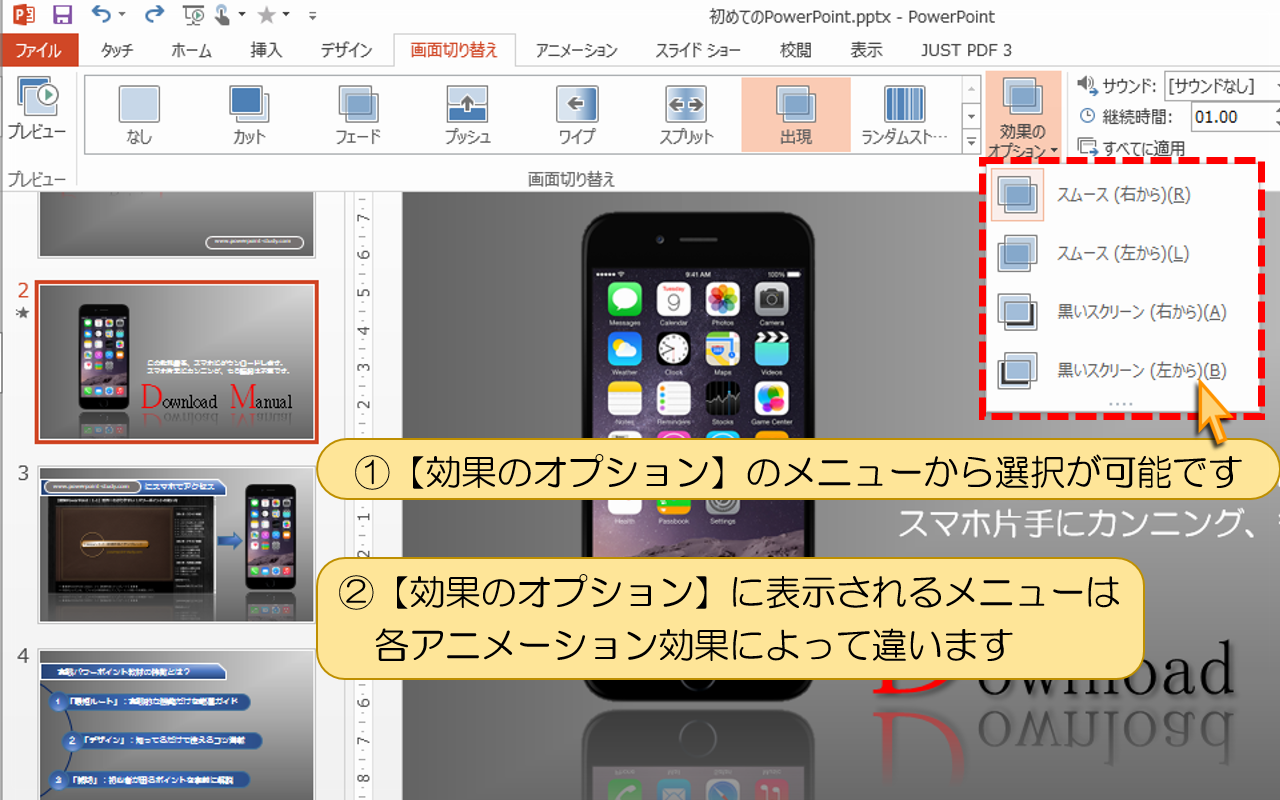
①【効果のオプション】のメニューから選択が可能です
②【効果のオプション】に表示されるメニューは各アニメーション効果によって違います
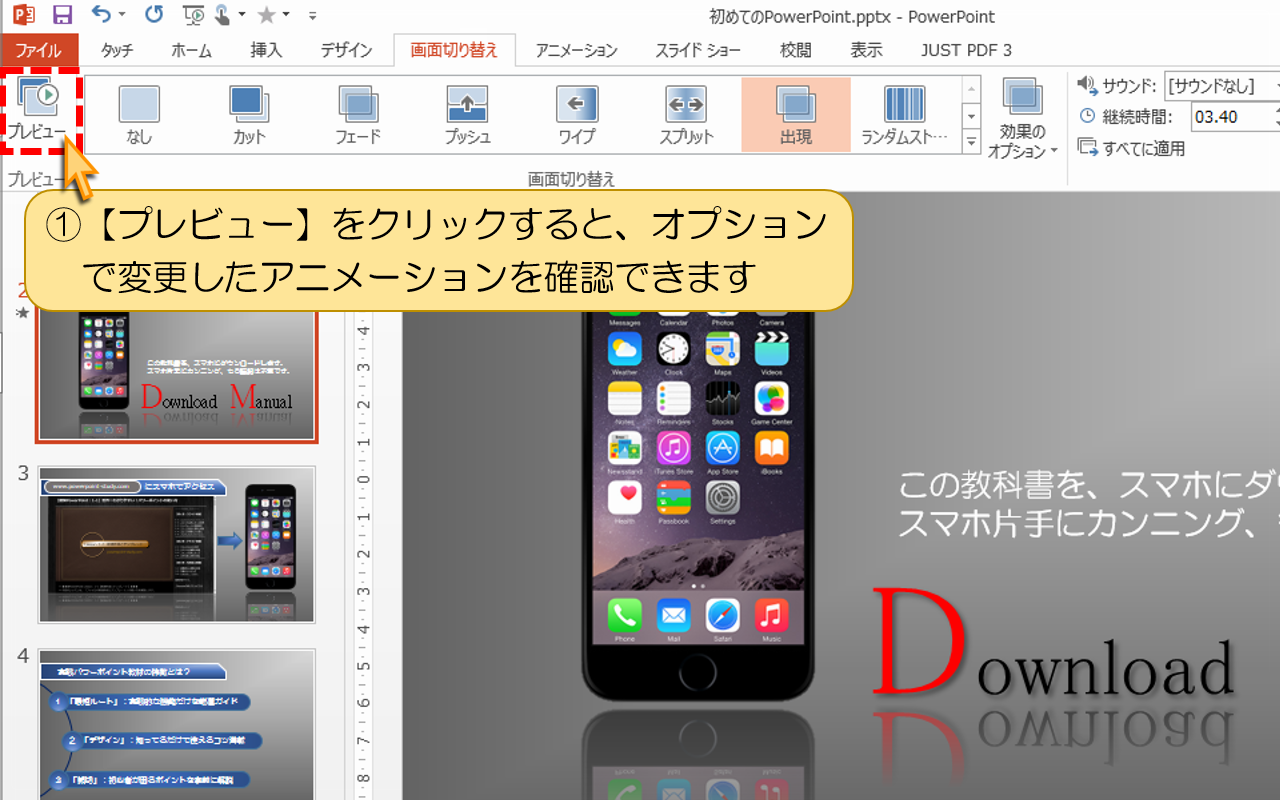
①【プレビュー】をクリックすると、オプションで変更したアニメーションを確認できます
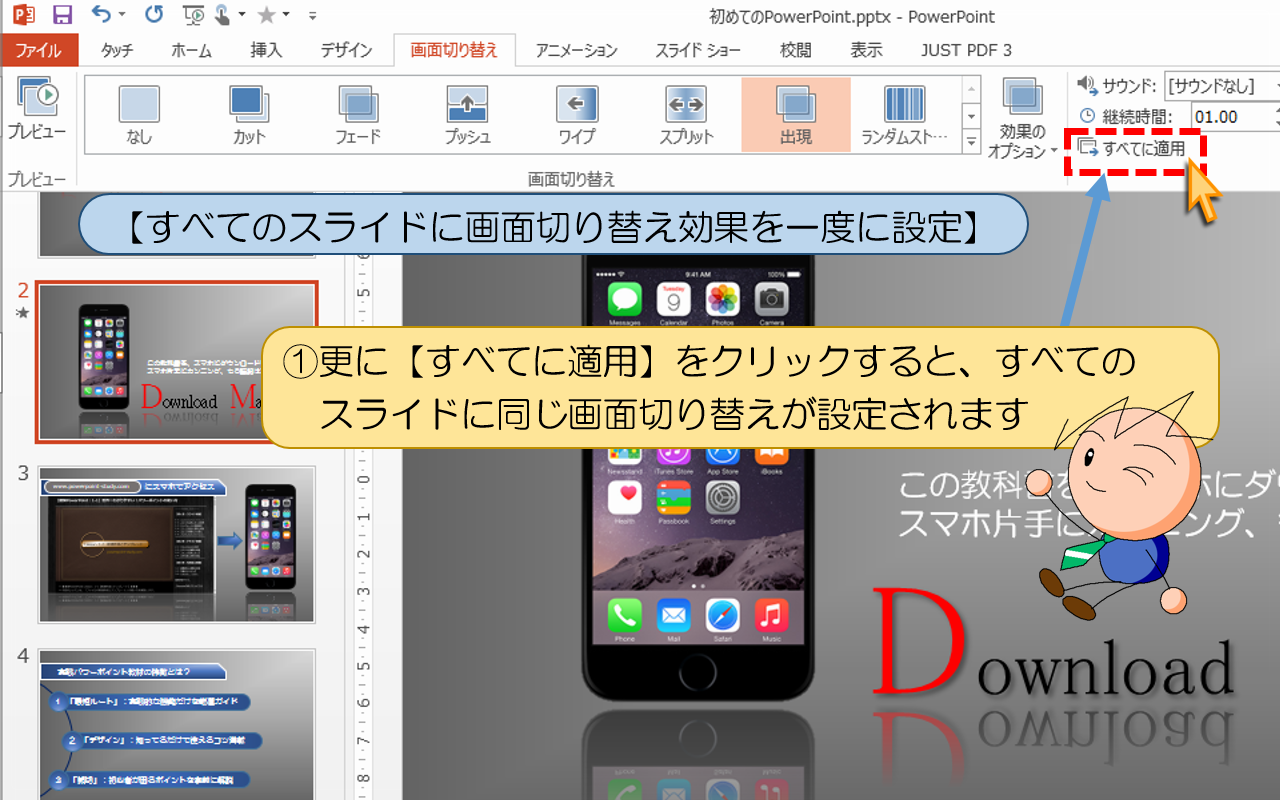
■■■PowerPoint【すべてのスライドに画面切り替え効果を一度に設定】■■■
①更に【すべてに適用】で、すべてのスライドに同じ画面切り替えが設定されます
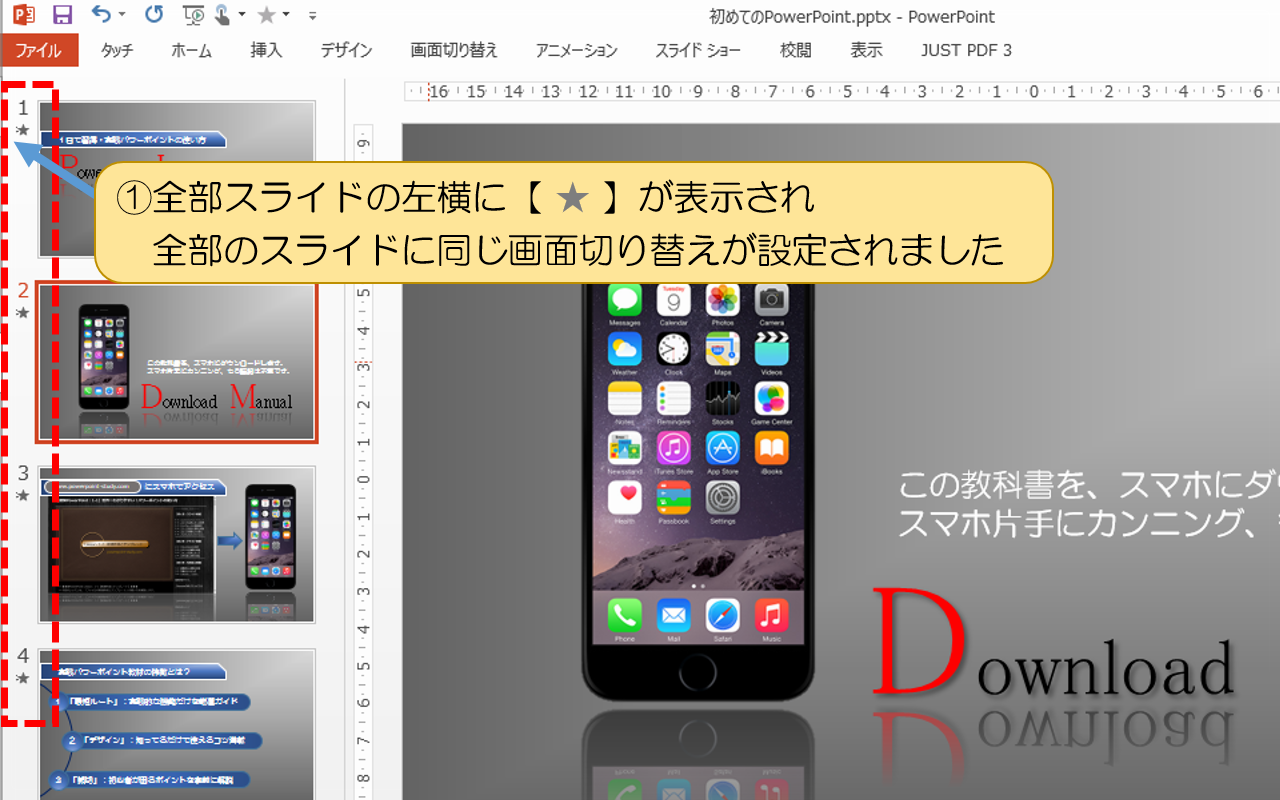
①全部スライドの左横に【 ★ 】が表示され
全部のスライドに同じ画面切り替えが設定されました
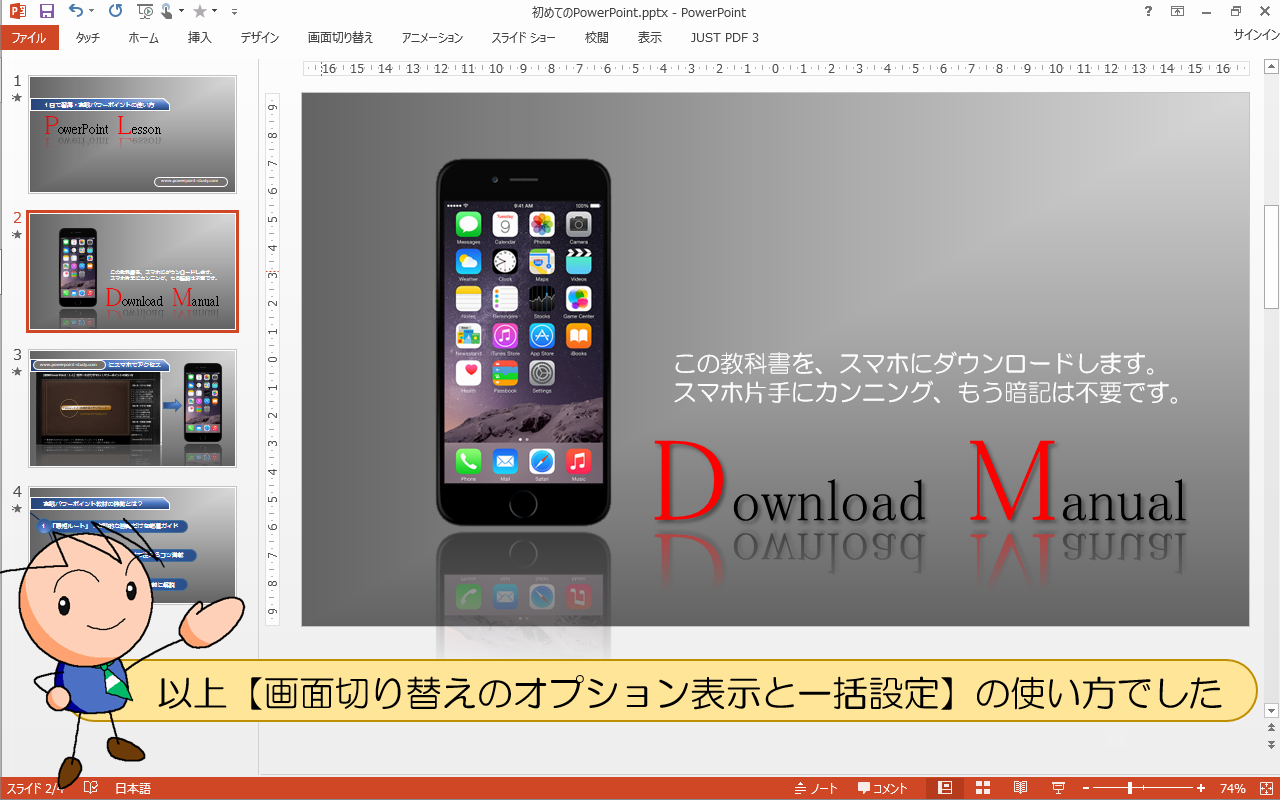
以上【画面切り替えのオプション表示と一括設定】の使い方でした
