
今回は【図形と枠線の色設定】を解説します。
PowerPointでは、図形と枠線を別々の色に設定可能です。
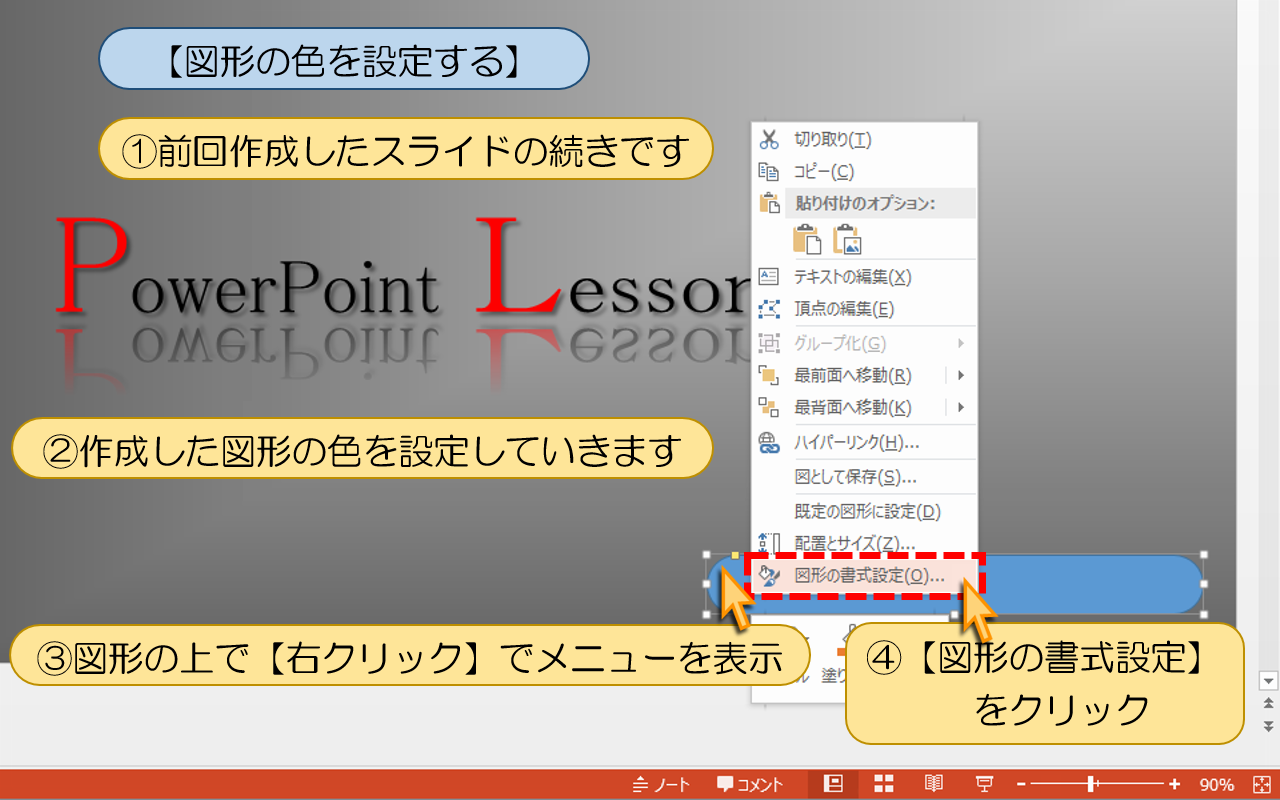
■■■パワーポイント【【図形の色を設定する】】の操作手順■■■
①前回作成したスライドの続きです
②作成した図形の色を設定していきます
③図形の上で【右クリック】でメニューを表示
④【図形の書式設定】をクリック
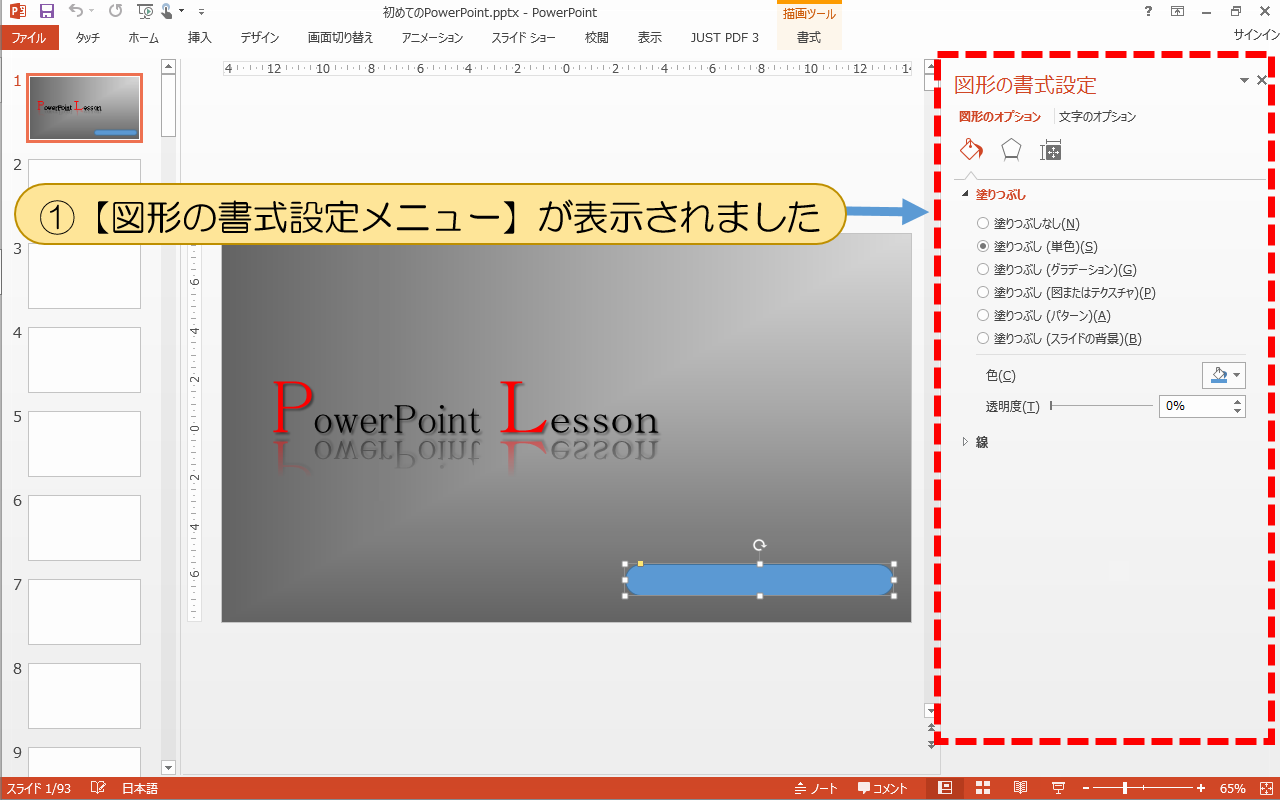
①【図形の書式設定メニュー】が表示されました
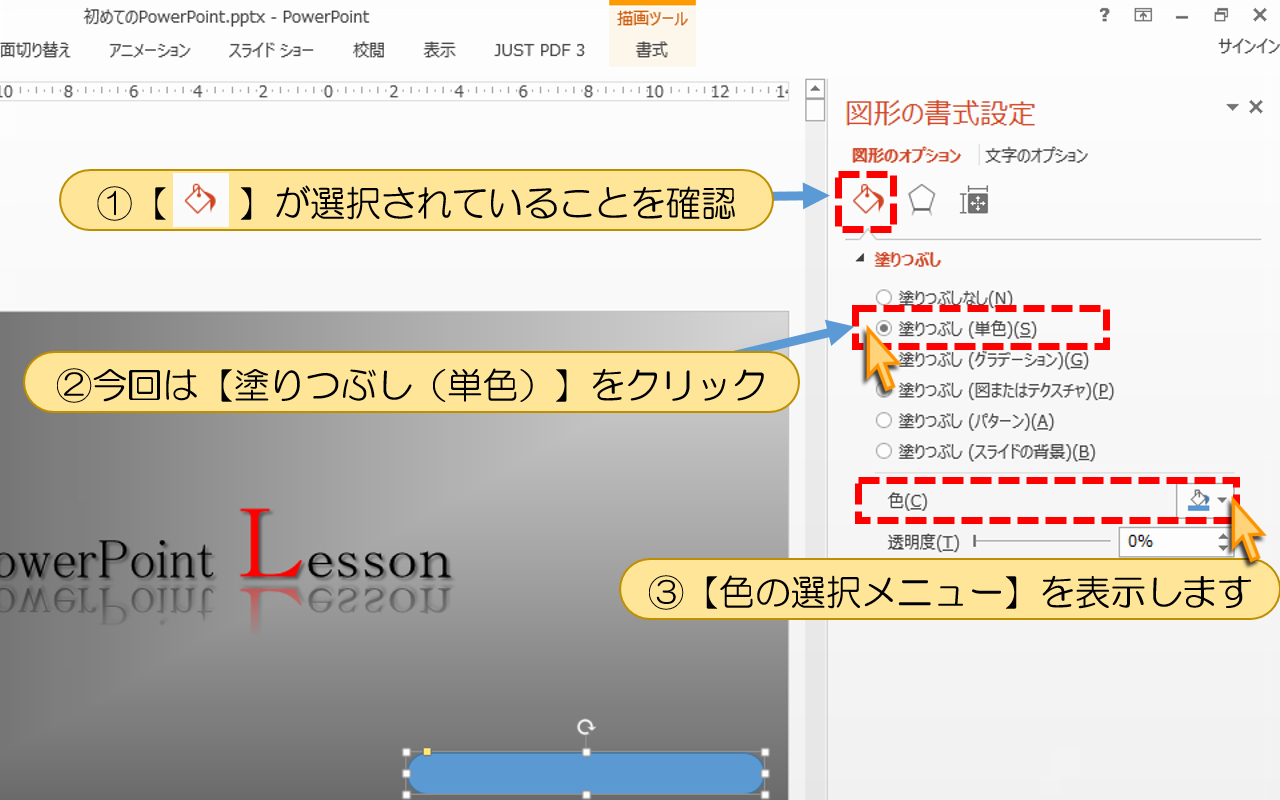
①選択されていることを確認
②今回は【塗りつぶし(単色)】をクリック
③【色の選択メニュー】を表示します
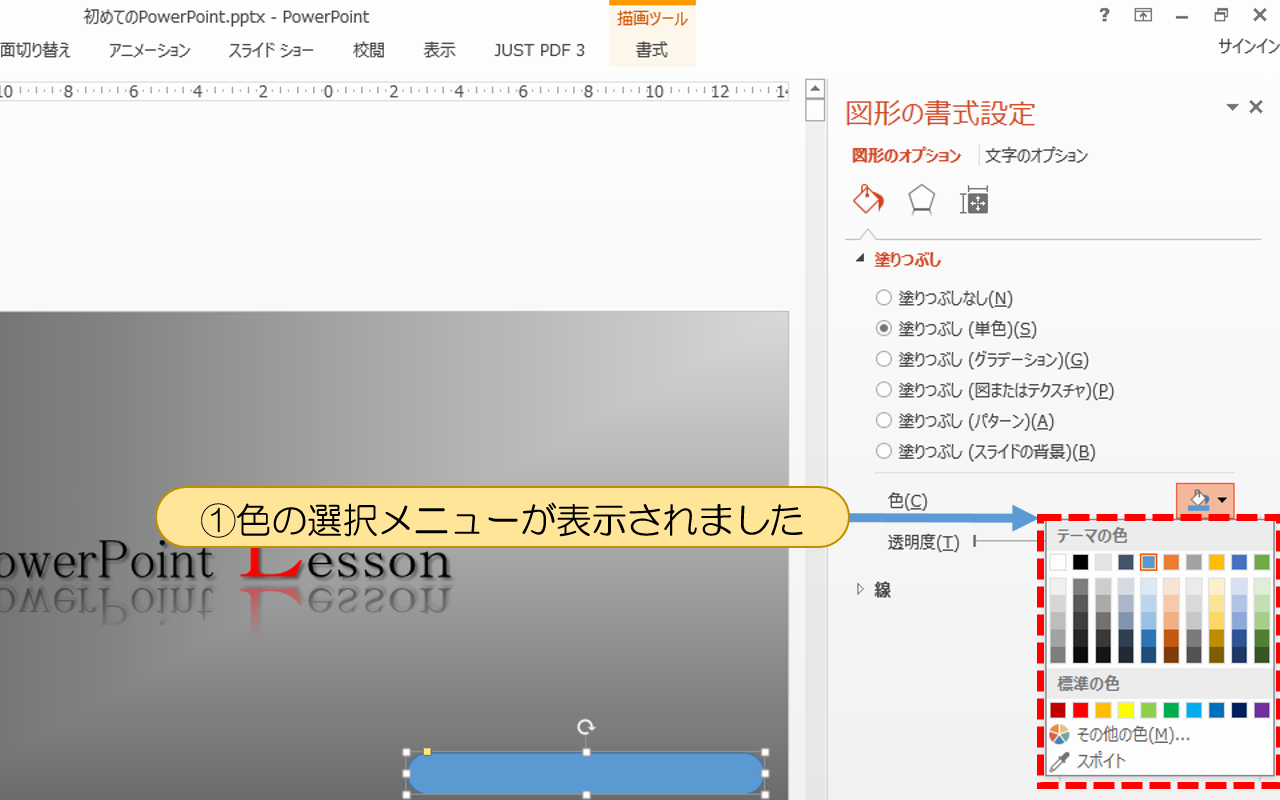
①色の選択メニューが表示されました
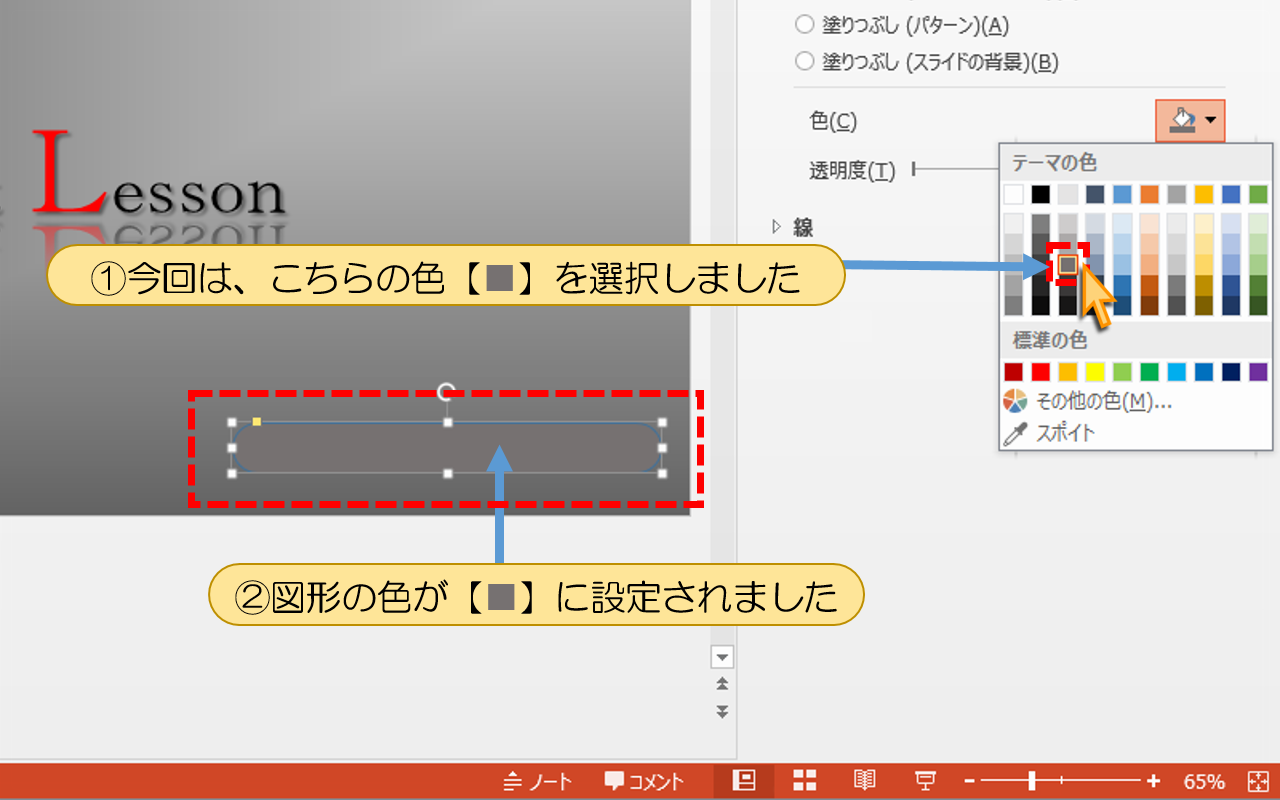
①今回は、こちらの色【■】を選択しました
②図形の色が【■】に設定されました
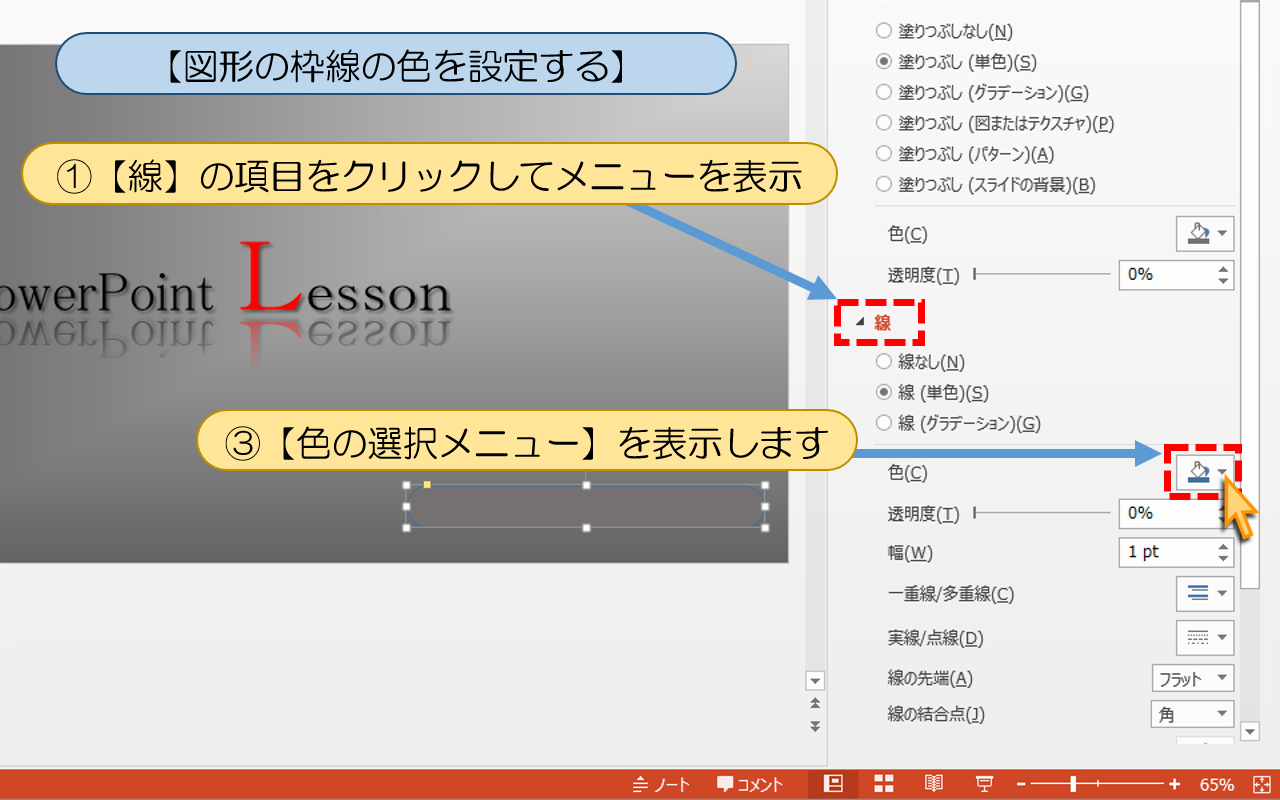
■■■【図形の枠線の色を設定する】■■■
①【線】の項目をクリックしてメニューを表示
②【色の選択メニュー】を表示します
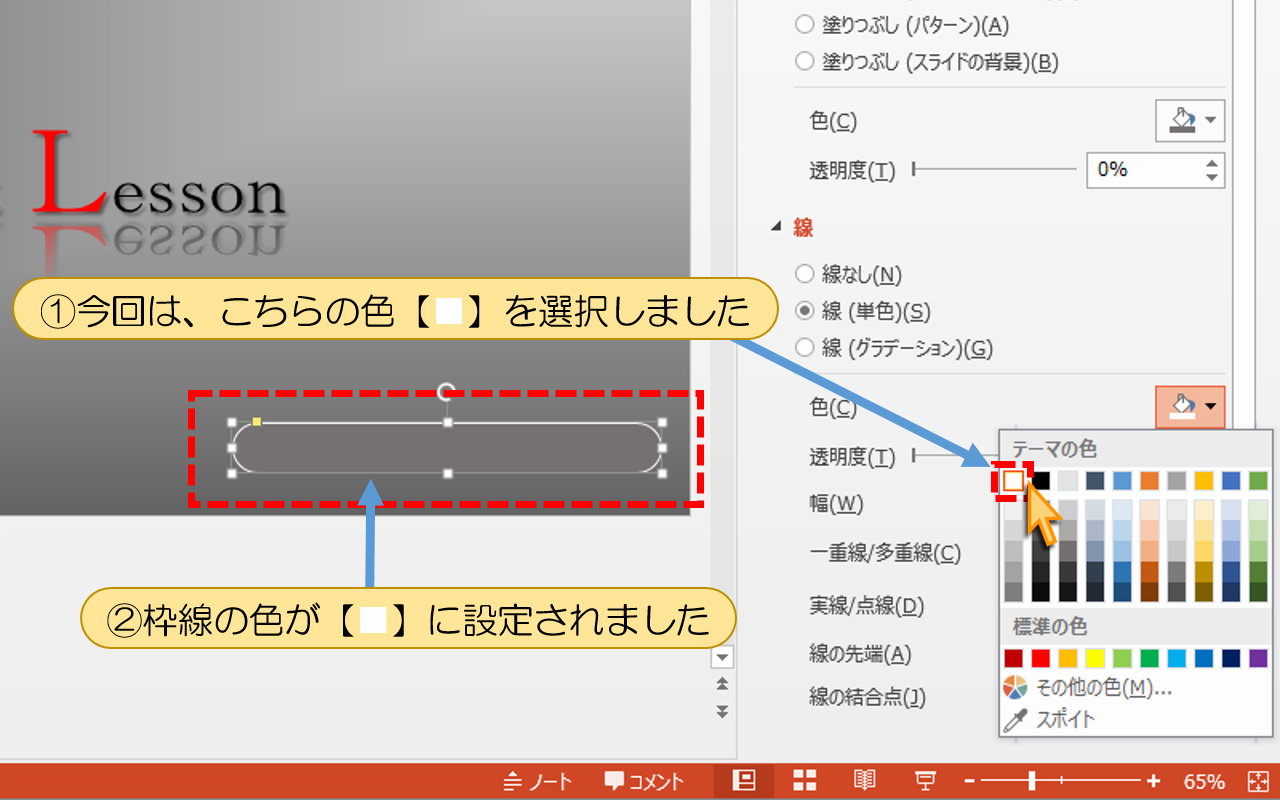
①今回は、こちらの色【■】を選択しました
②枠線の色が【■】に設定されました
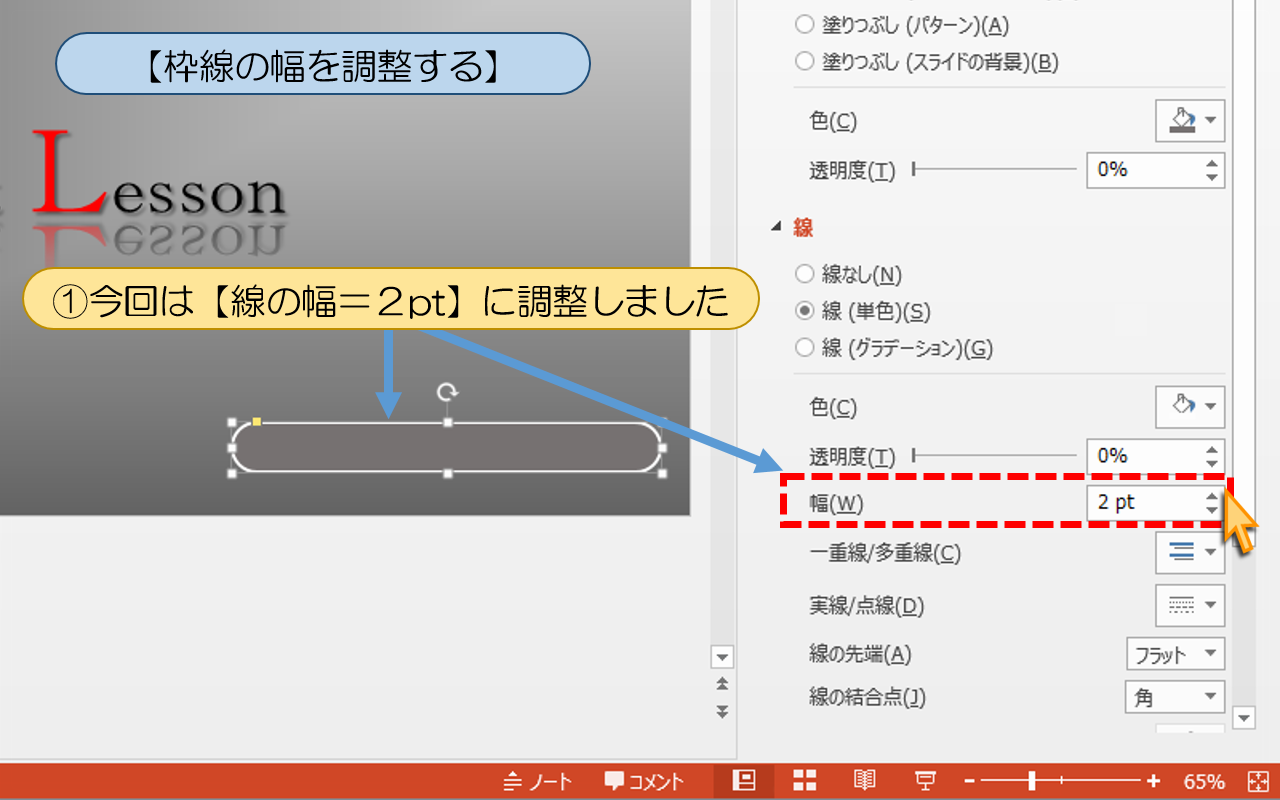
■■■パワーポイント【枠線の幅を調整する】の操作手順■■■
①今回は【線の幅=2pt】に調整しました
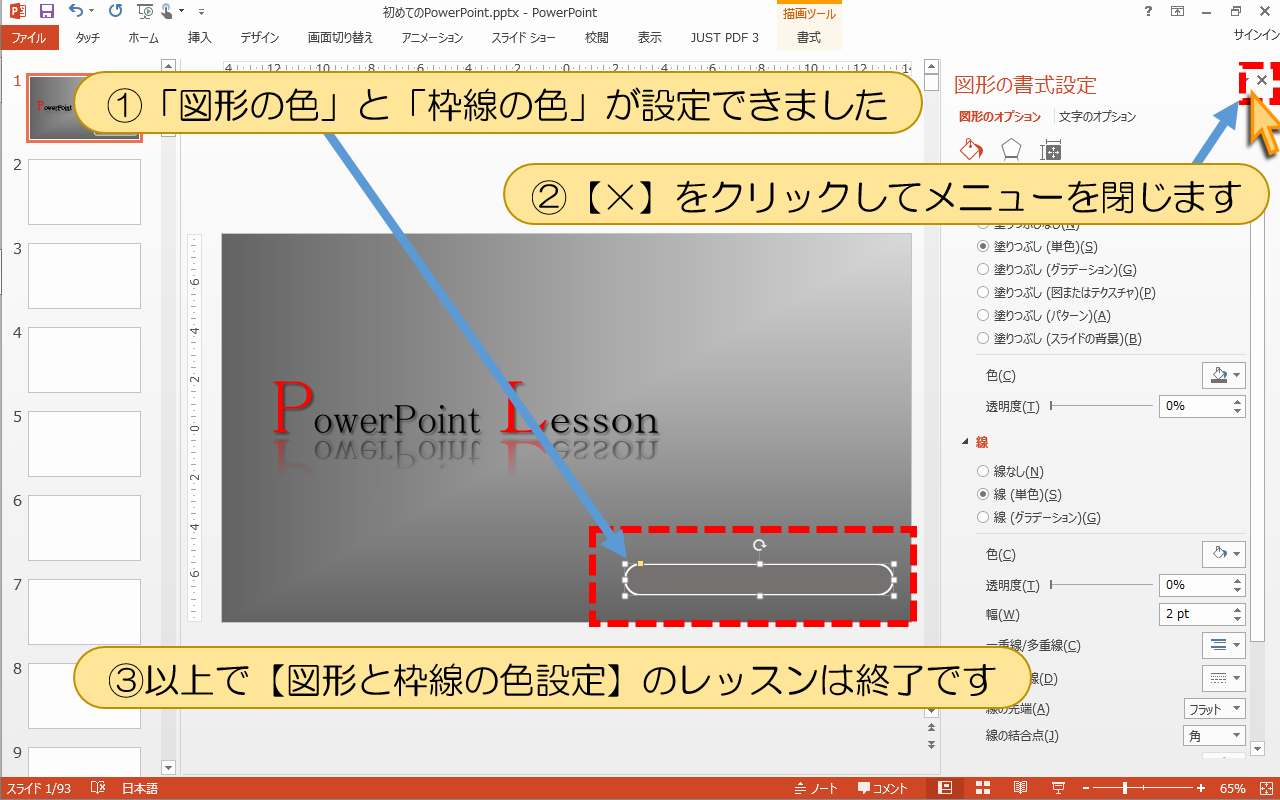
①「図形の色」と「枠線の色」が設定できました
②【×】をクリックしてメニューを閉じます
③以上で【図形と枠線の色設定】のレッスンは終了です

今回は、図形を格好良く装飾するコツを紹介します。
「単色よりグラデーションの方が見栄えが良くなります」
少しの手間で高級感を演出できるのでオススメです。
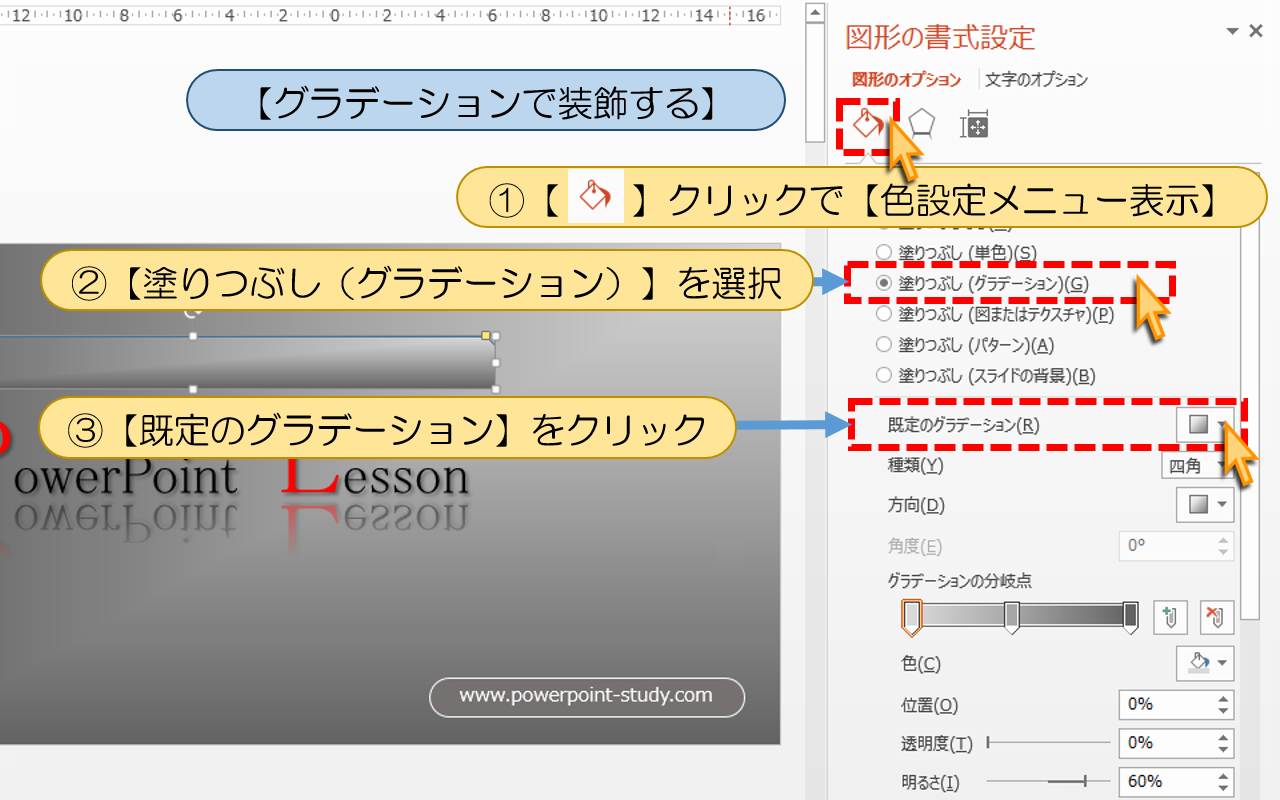
■■■PowerPoint Lesson:3-2【グラデーションで装飾する】■■■
①【色設定メニュー表示】
②【塗りつぶし(グラデーション)】を選択
③【既定のグラデーション】をクリック
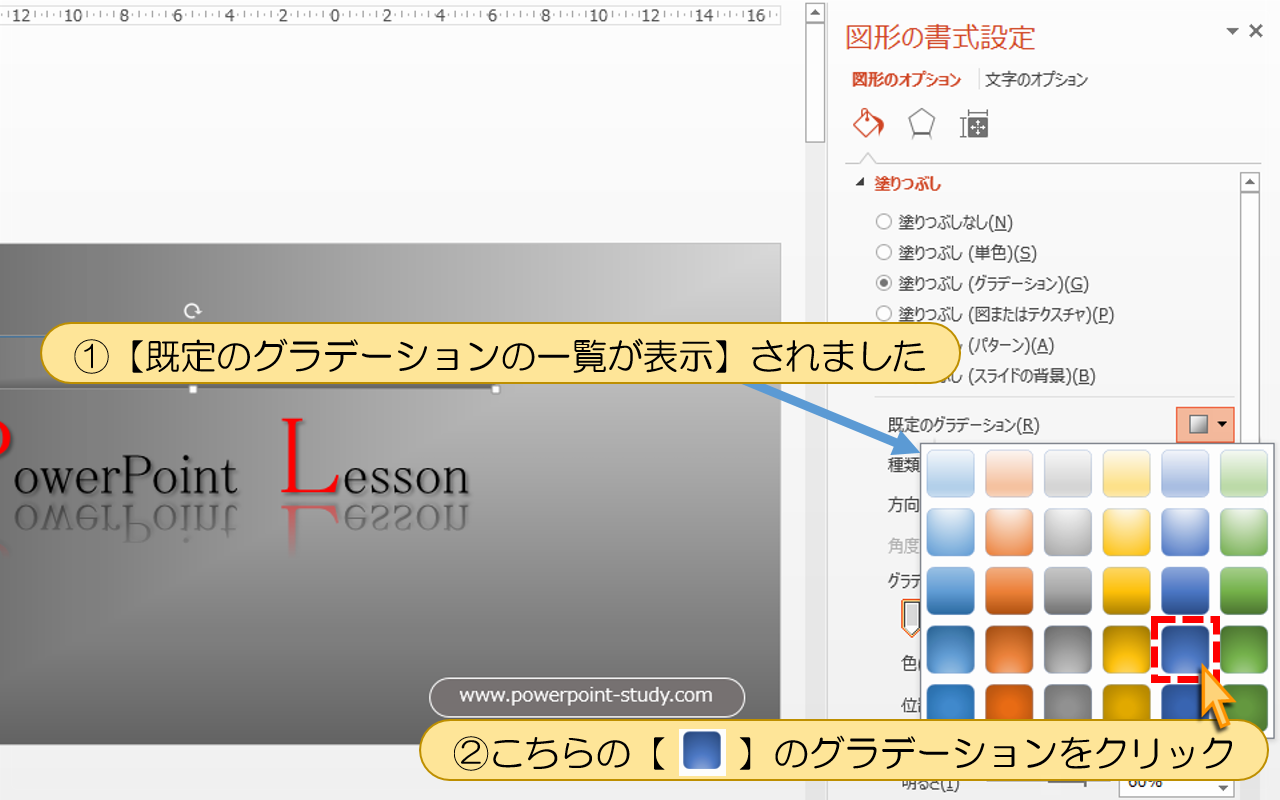
①【既定のグラデーションの一覧が表示】されました
②グラデーションをクリック
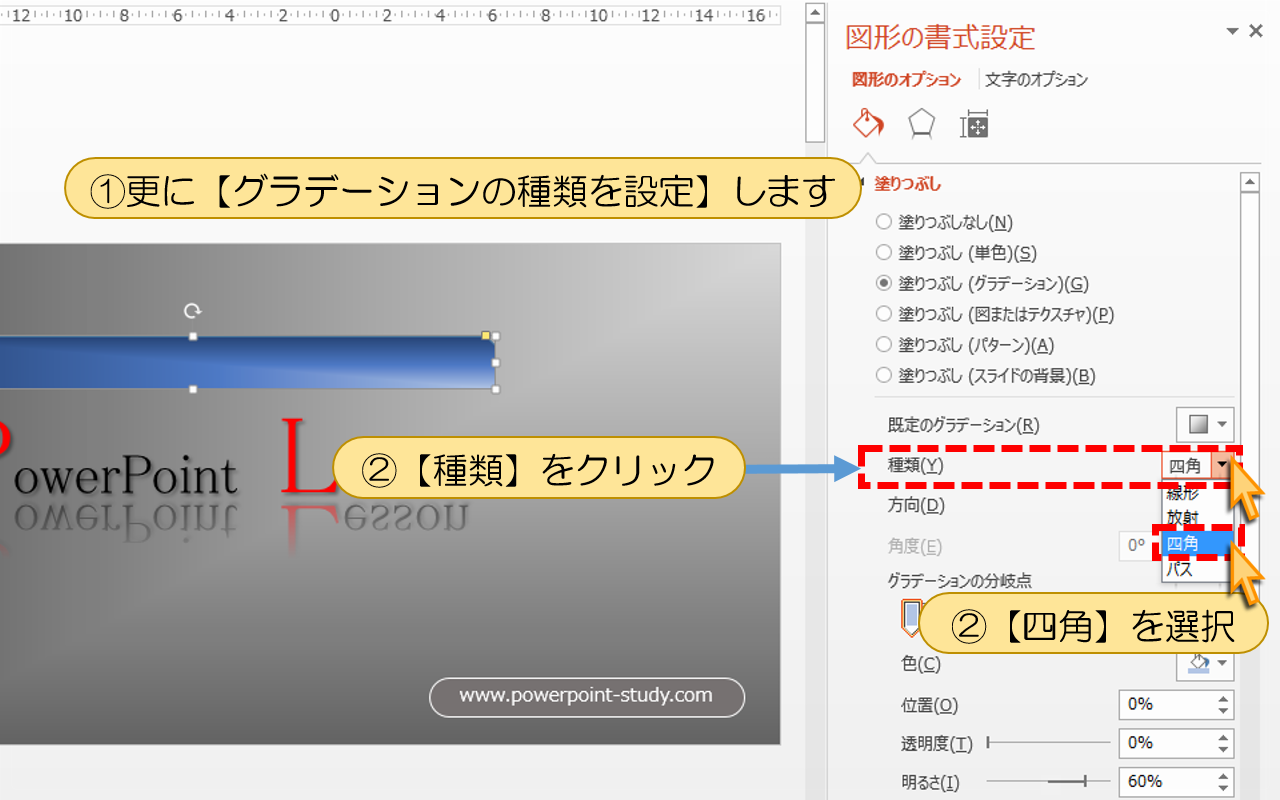
①更に【グラデーションの種類を設定】します
②【種類】をクリック
③【四角】を選択
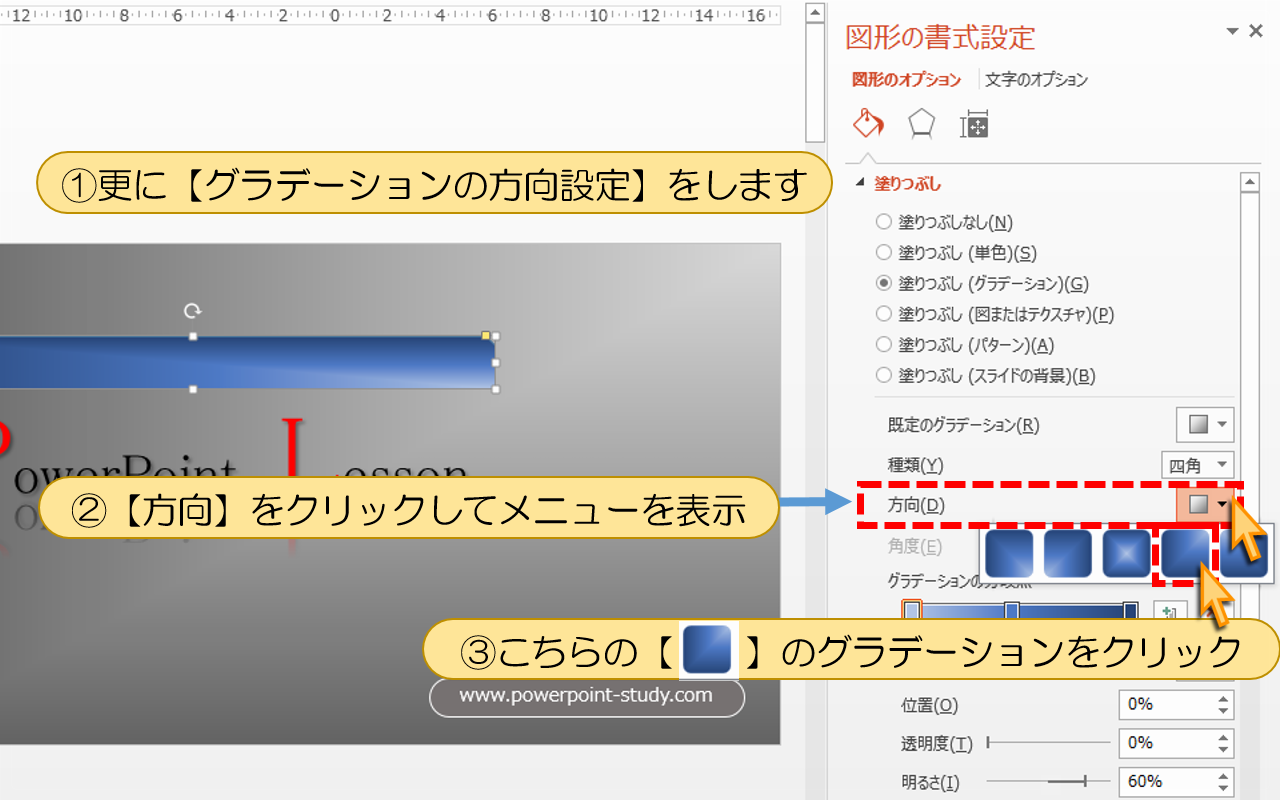
①更に【グラデーションの方向設定】をします
②【方向】をクリックしてメニューを表示
③グラデーションをクリック
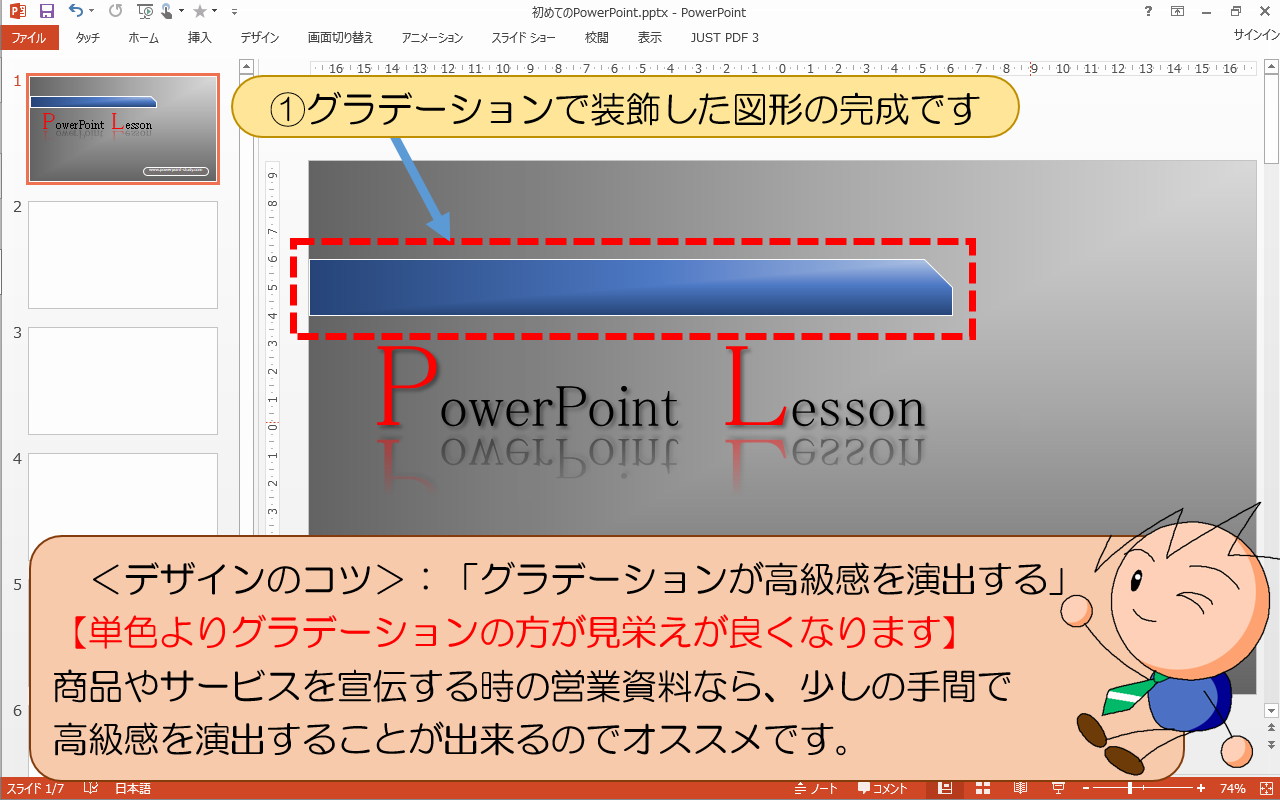
①グラデーションで装飾した図形の完成です
②以上で「グラデーション演出」PowerPointレッスン終了です
