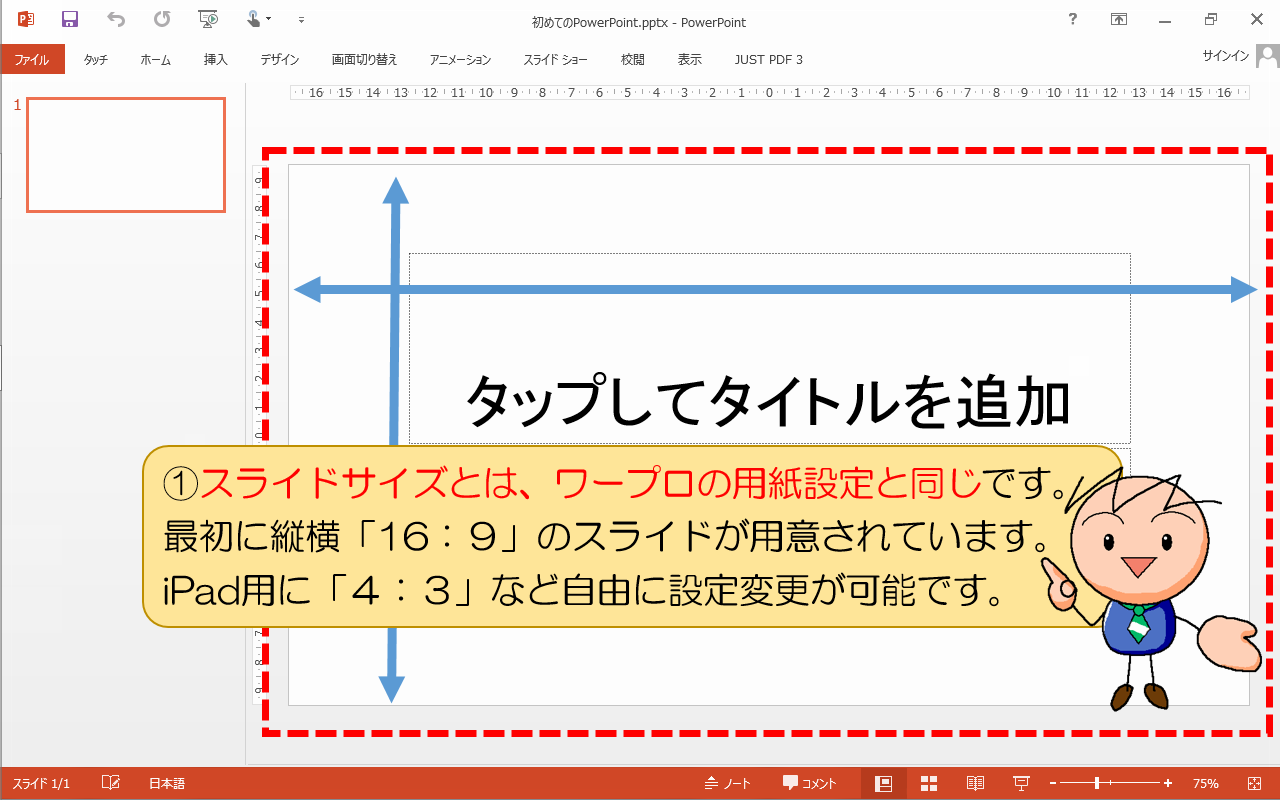
①スライドサイズとは、ワープロの用紙設定と同じです。
最初に縦横「16:9」のスライドが用意されています。
iPad用に「4:3」など自由に設定変更が可能です。

「液晶モニター」でプレゼンテーションには
【16:9】のスライドサイズを選択して下さい。

「iPad」「iPad mini」でプレゼンする場合には、
最初に【4:3】スライドサイズを選択して下さい。
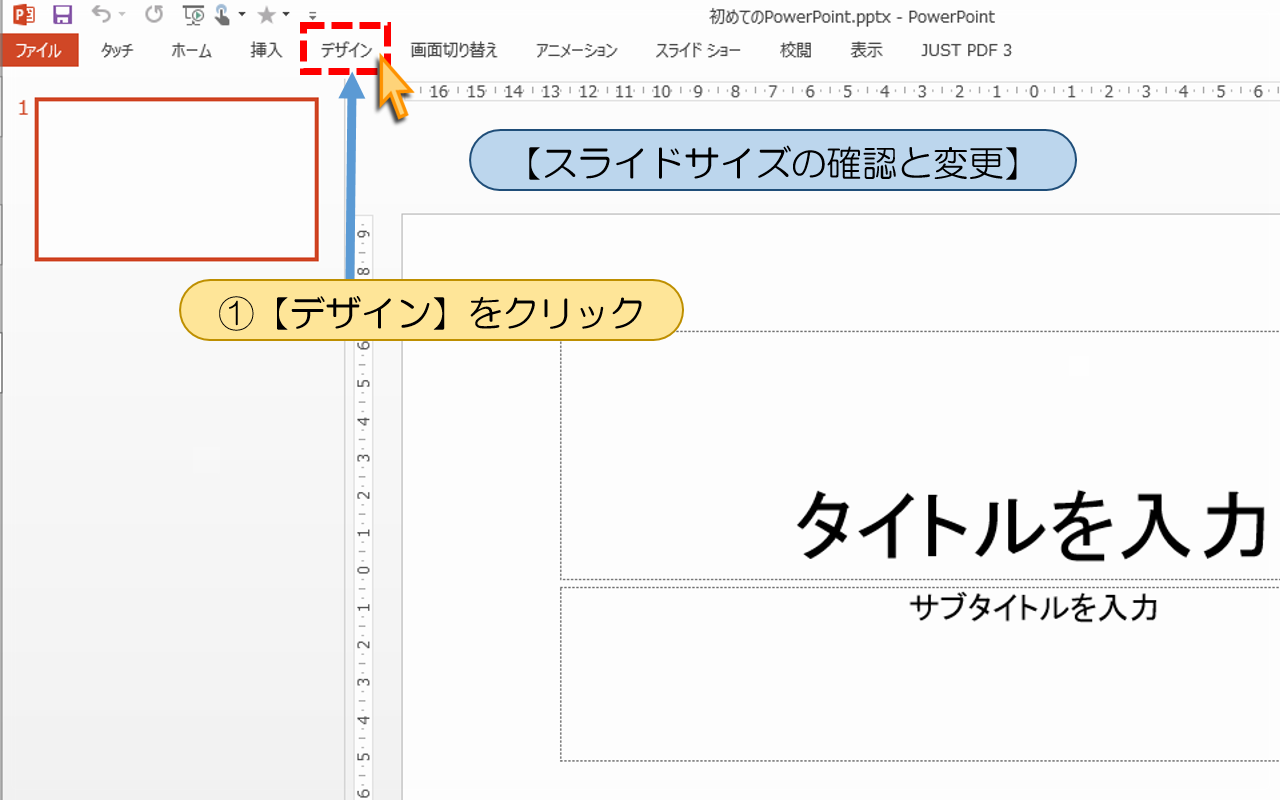
■■■PowerPoint(パワーポイント)【スライドサイズの確認と変更】■■■
①【デザイン】をクリック
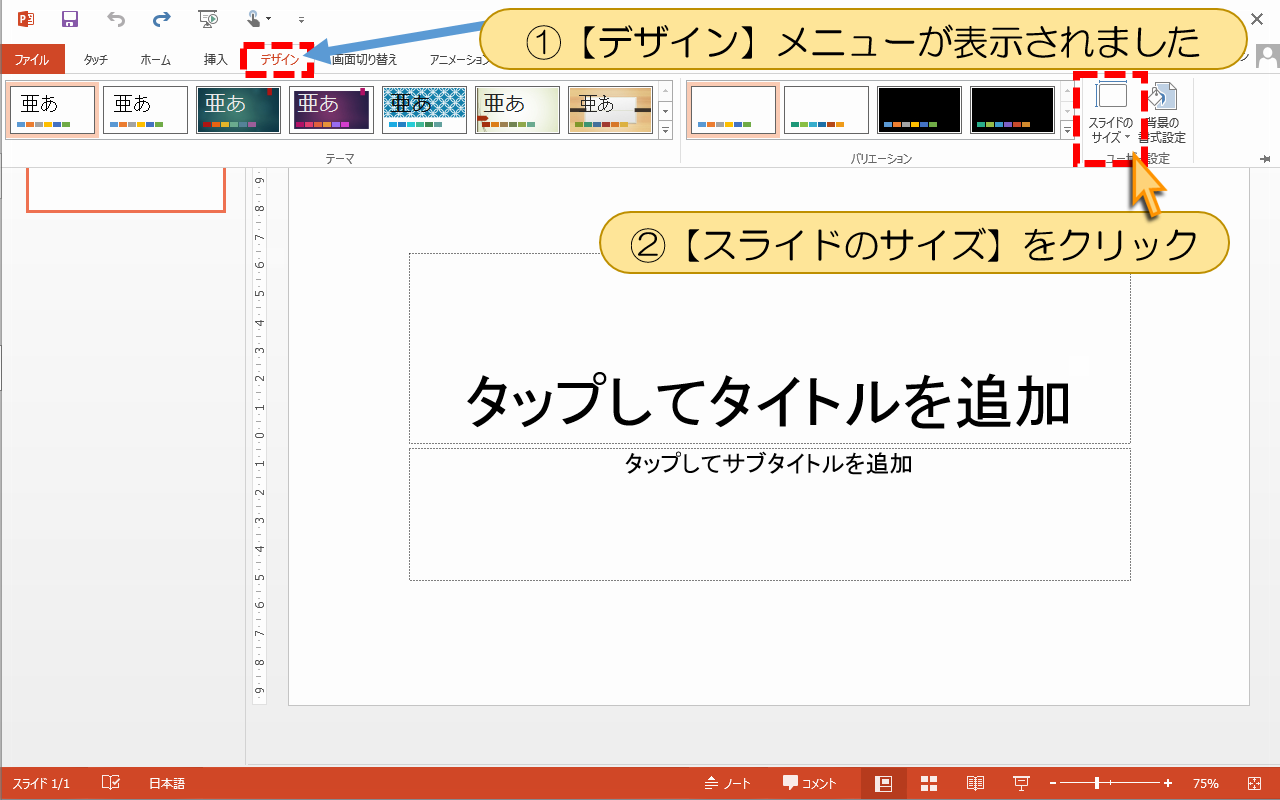
①【デザイン】メニューが表示されました
②【スライドのサイズ】をクリック
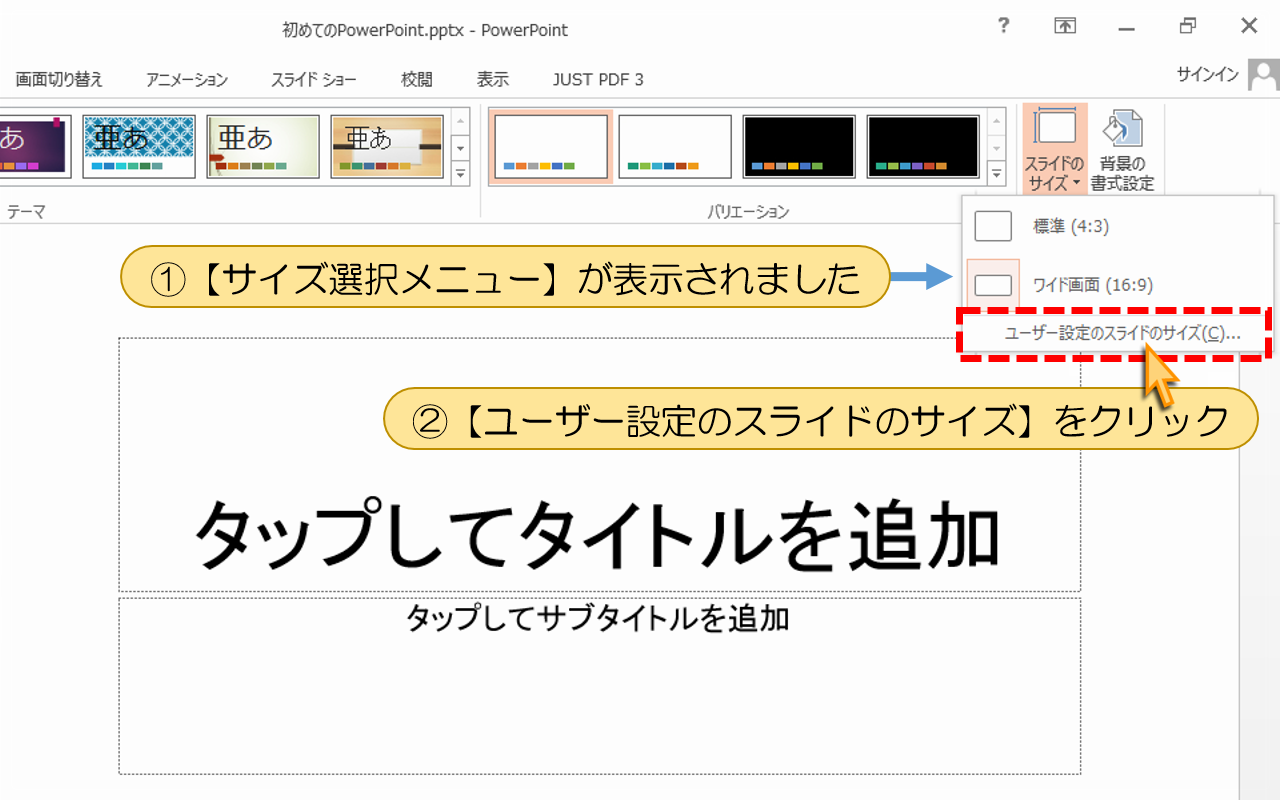
①【サイズ選択メニュー】が表示されました
②【ユーザー設定のスライドのサイズ】をクリック
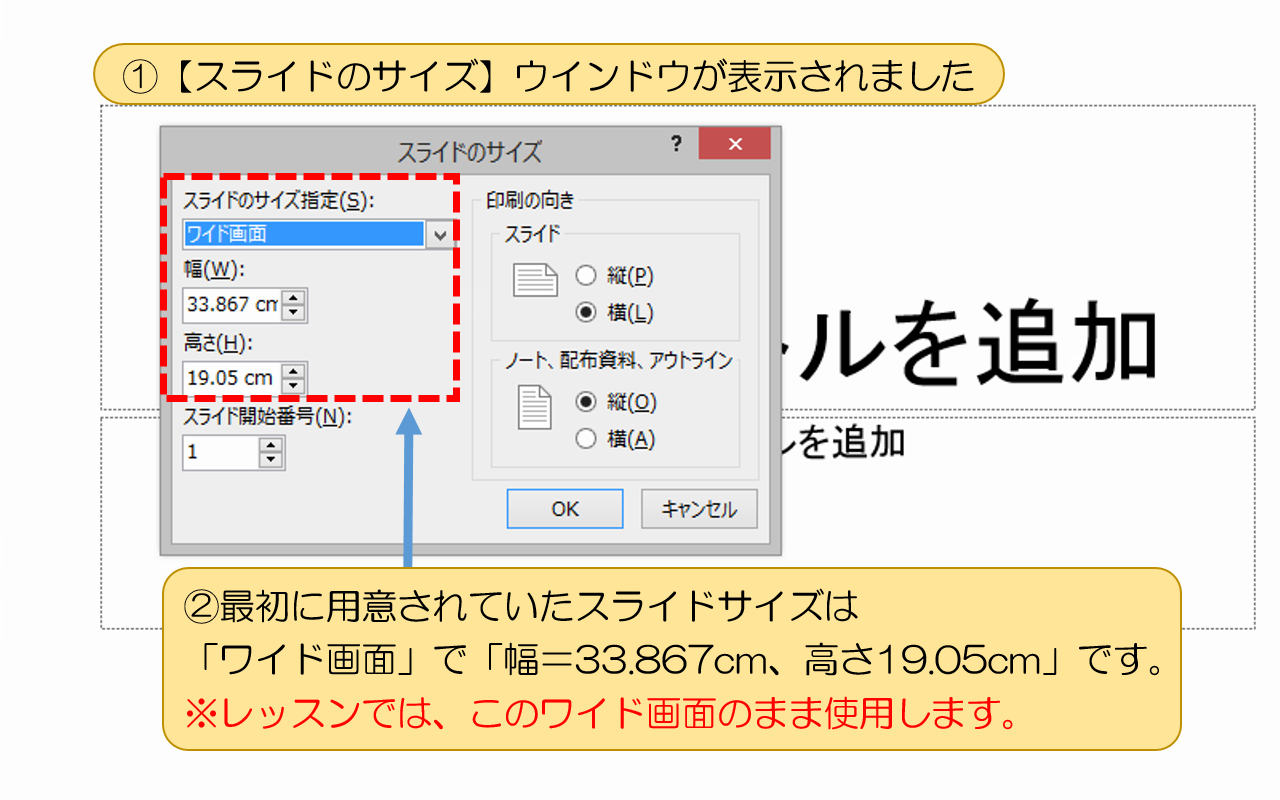
①【スライドのサイズ】ウインドウが表示されました
②最初に用意されていたスライドサイズは
「ワイド画面」で「幅=33.867cm、高さ19.05cm」です。
※レッスンでは、このワイド画面のまま使用します。
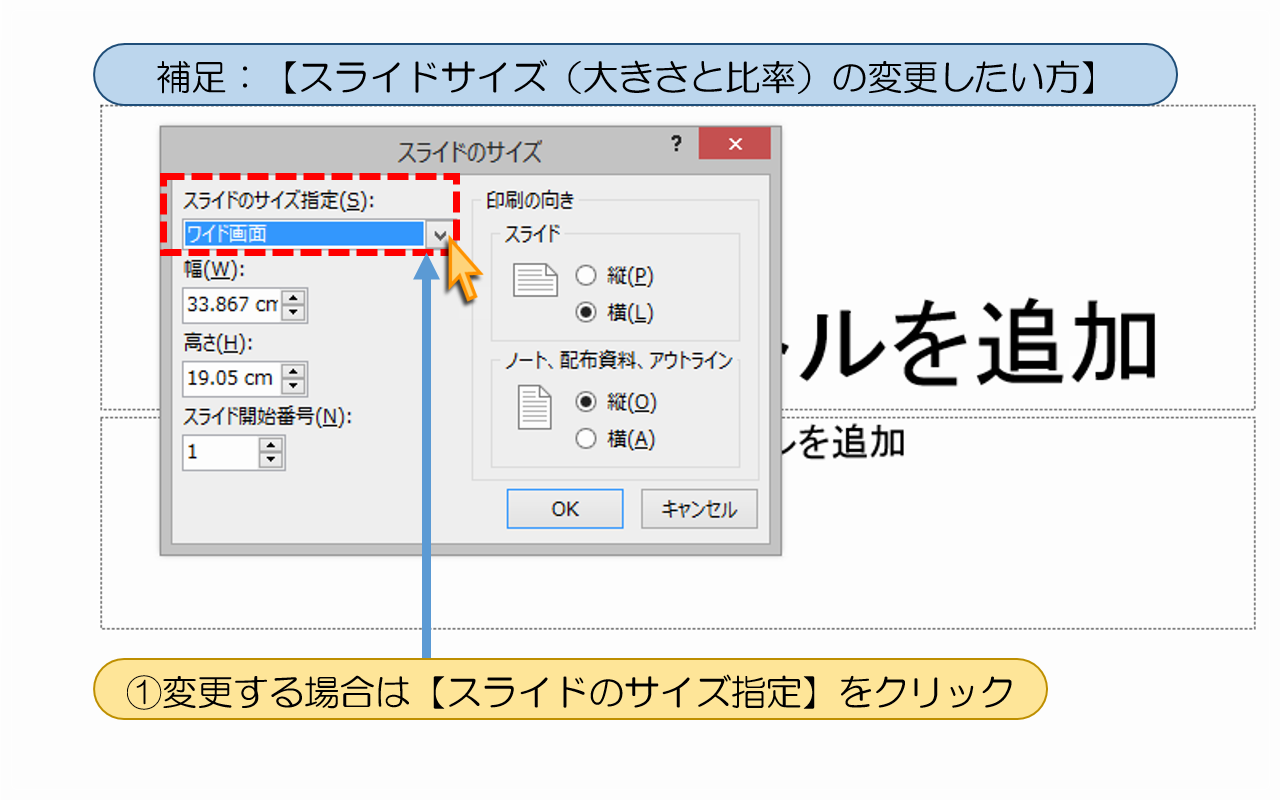
■■■PowerPoint(パワーポイント)【スライドサイズの確認と変更】■■■
①変更する場合は【スライドのサイズ指定】をクリック
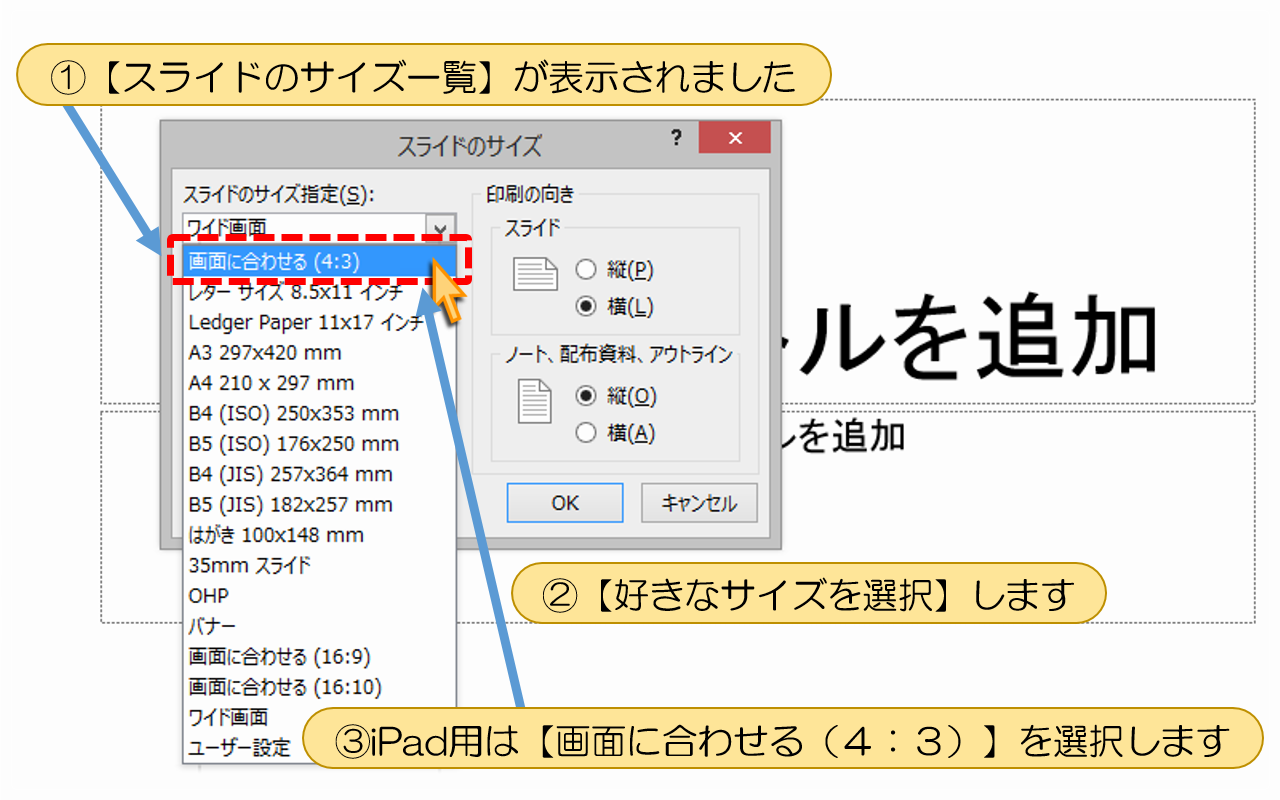
①【スライドのサイズ一覧】が表示されました
②【好きなサイズを選択】します
③iPad用は【画面に合わせる(4:3)】を選択します
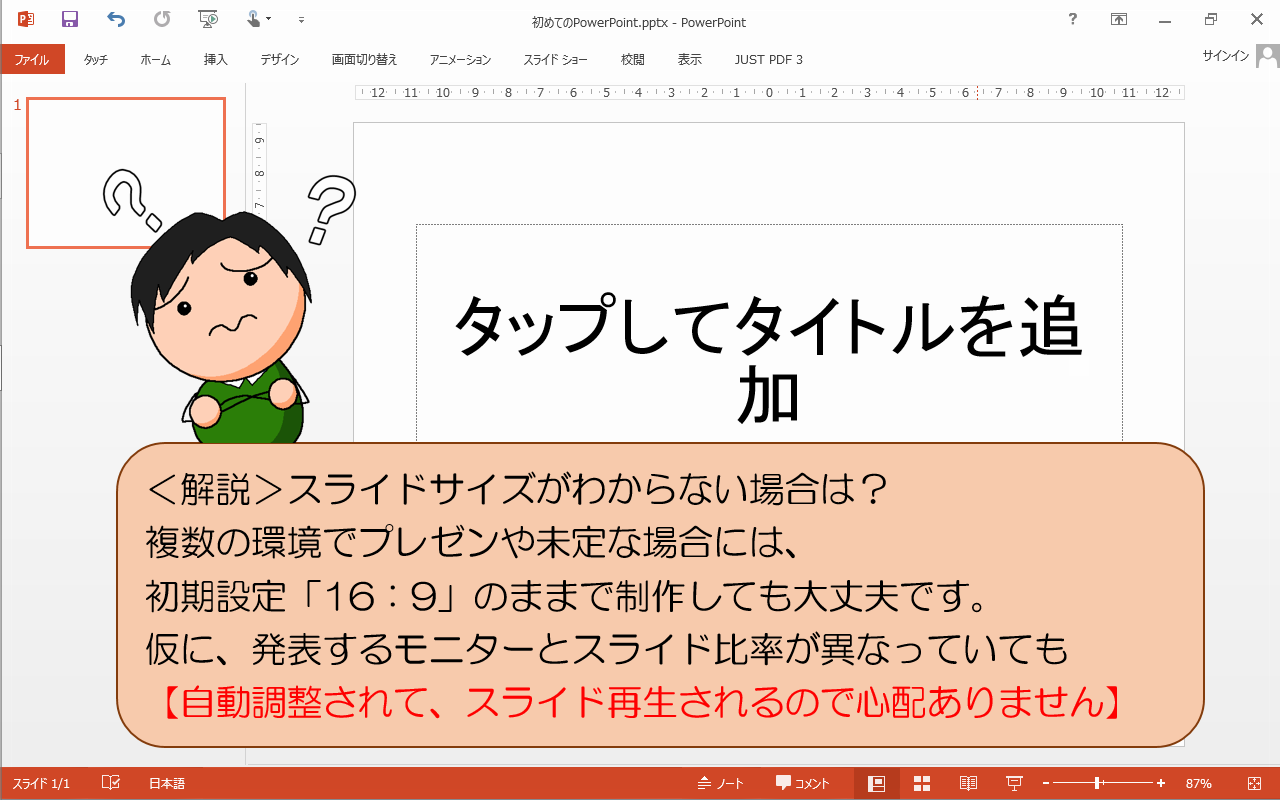
<解説>スライドサイズがわからない場合は?
複数の環境でプレゼンや未定な場合には、初期設定「16:9」で大丈夫です。
仮に、発表するモニターとスライド比率が異なっていても
【自動調整されて、スライド再生されるので心配ありません】
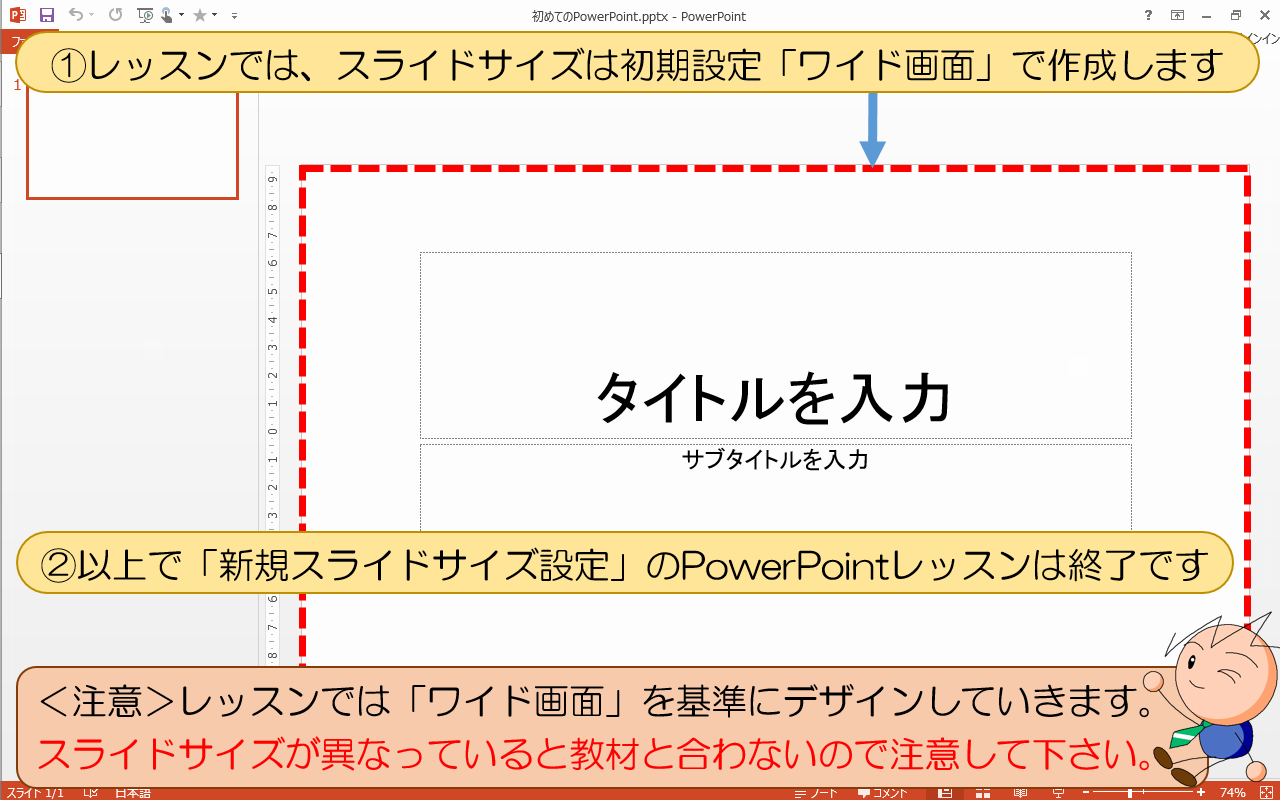
①レッスンでは、スライドサイズは初期設定「ワイド画面」で作成します
②以上で「新規スライドサイズ設定」のPowerPoint(パワーポイント)レッスンは終了です
<注意>レッスンでは「ワイド画面」を基準にデザインしていきます。
スライドサイズが異なっていると教材と合わないので注意して下さい。
