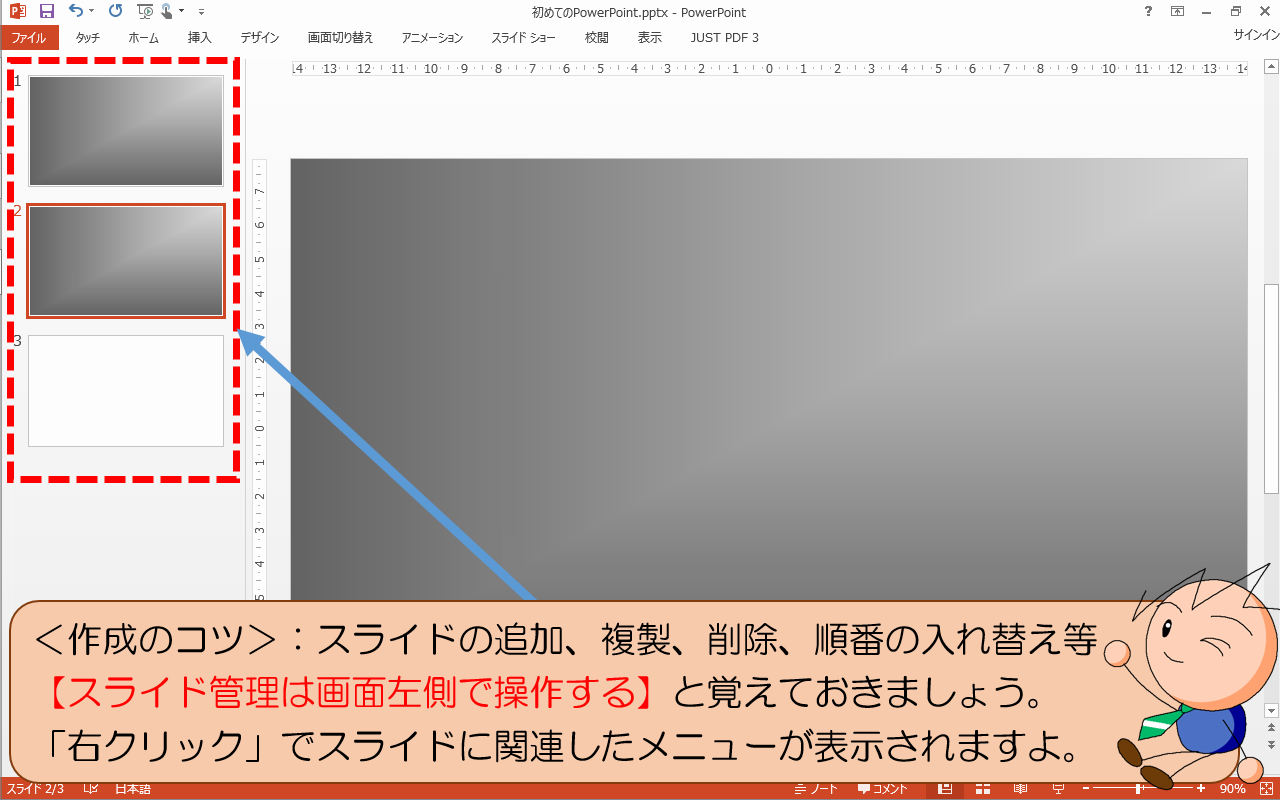
■■■PowerPoint(パワーポイント)の使い方のコツ■■■
スライドの追加、複製、削除、順序の入れ替えは、画面左側で操作と覚えましょう。
「右クリック」でスライドに関連したメニューを表示されますよ。
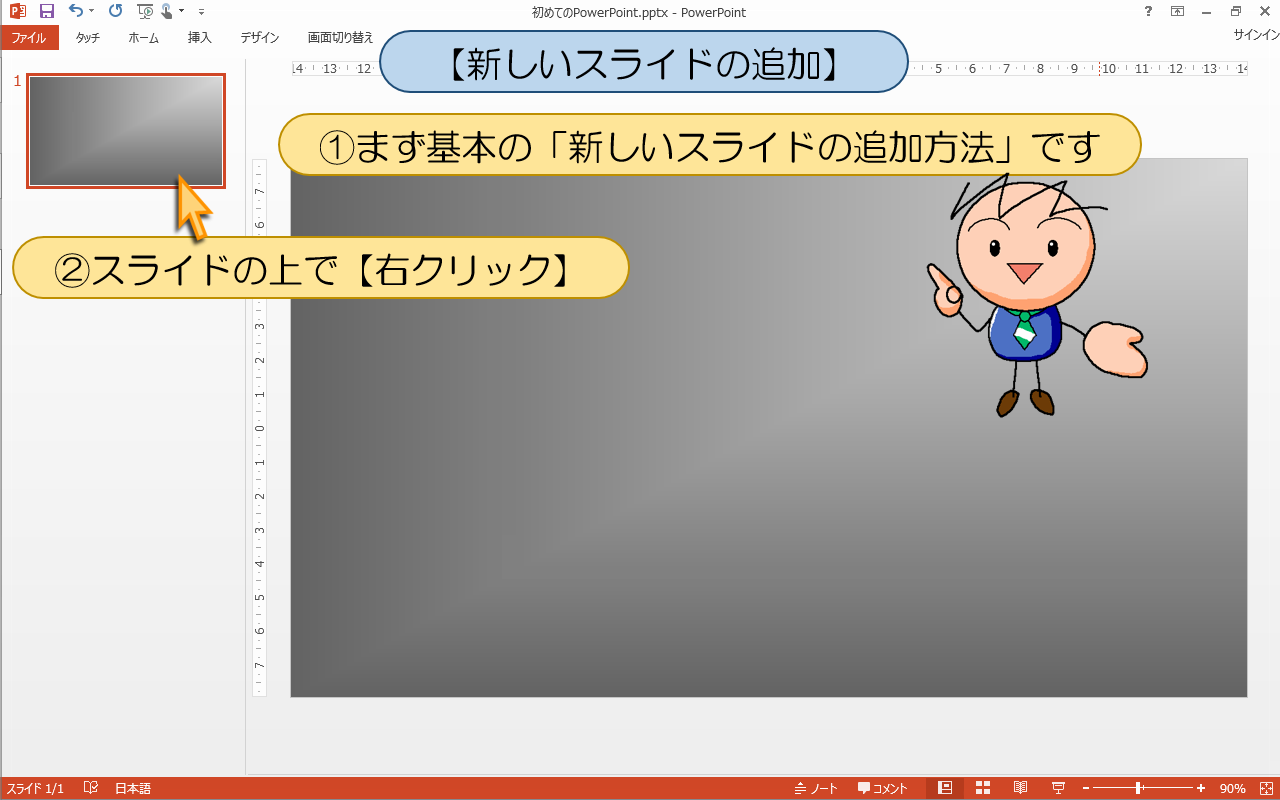
■■■PowerPoint(パワーポイント)【新しいスライドの追加】の使い方■■■
①まず基本の「新しいスライドの追加方法」です
②スライドの上で【右クリック】
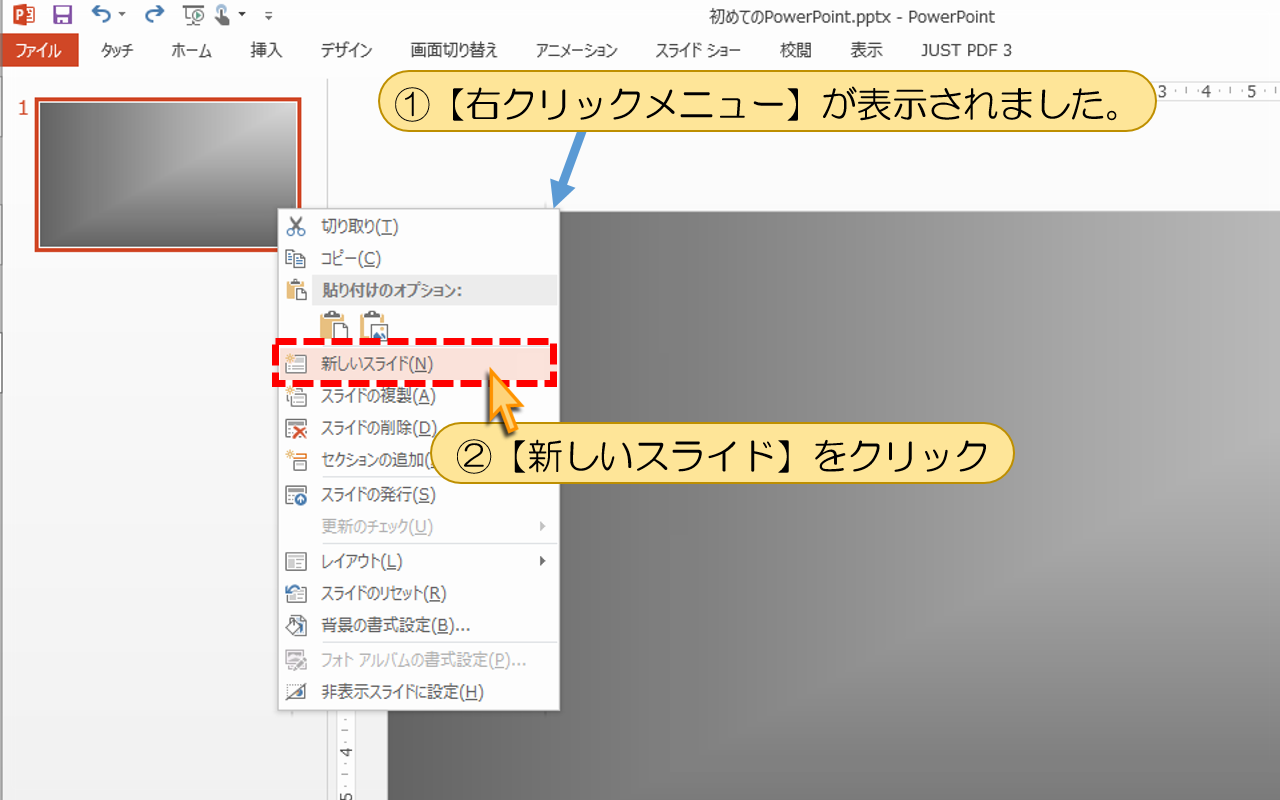
①【右クリックメニュー】が表示されました。
②【新しいスライド】をクリック
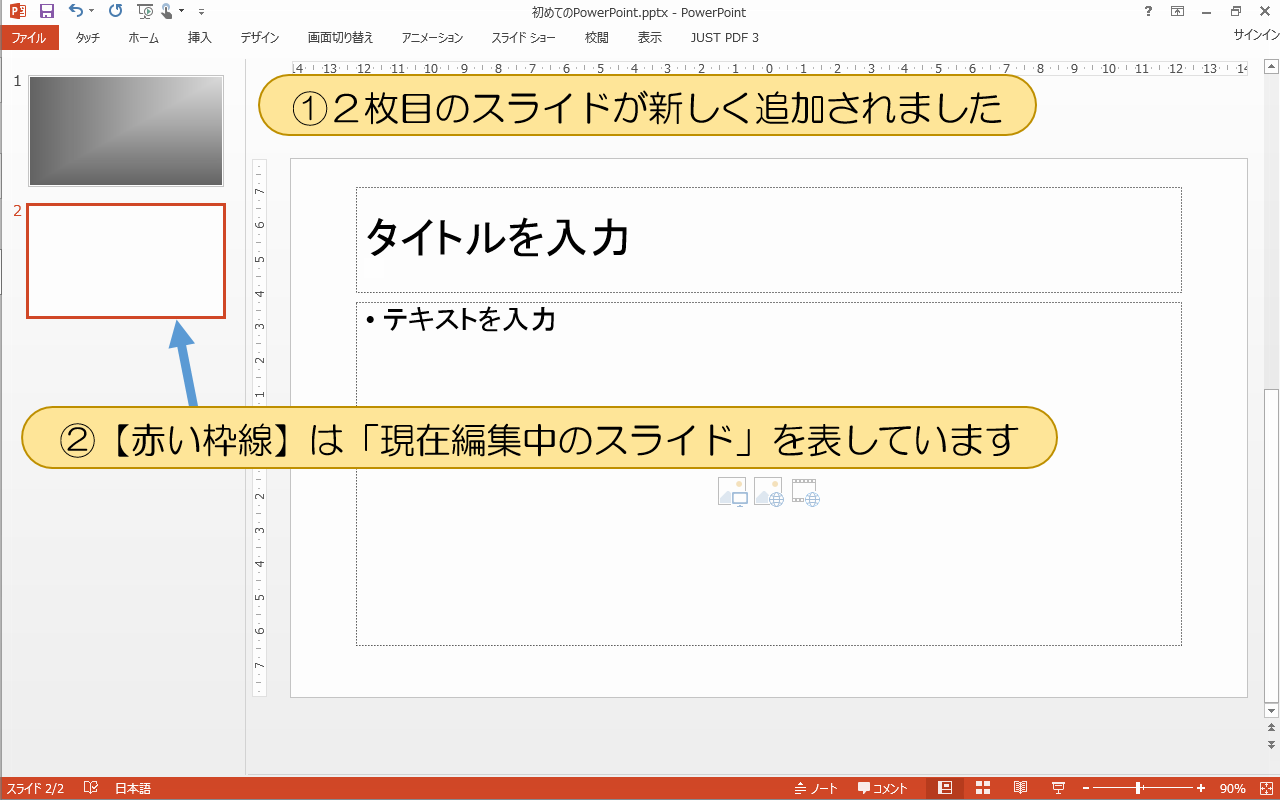
①2枚目のスライドが新しく追加されました
②【赤い枠線】は「現在編集中のスライド」を表しています
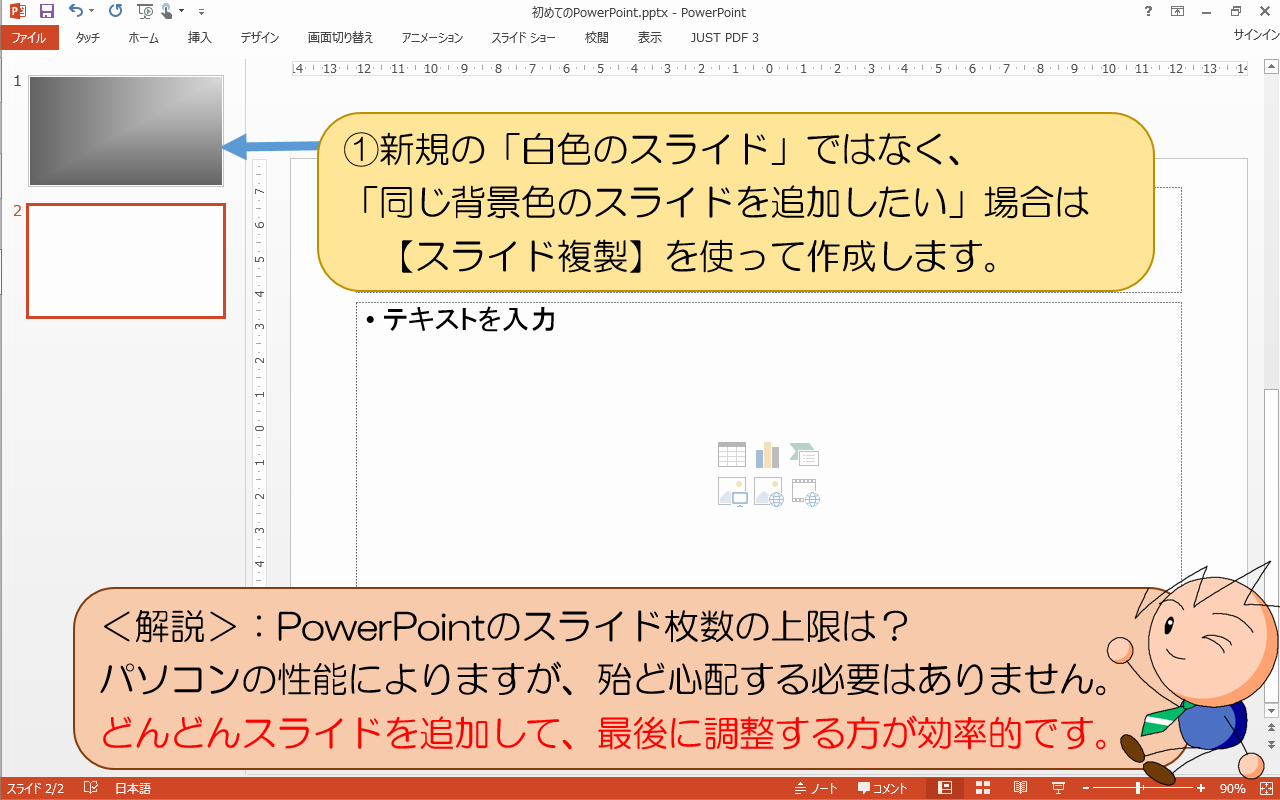
①新規の「白色のスライド」ではなく
「同じ背景色のスライドの追加」は【スライド複製】を使って作成します。
<解説>:PowerPointのスライド枚数の上限は?
パソコンの性能によりますが、殆ど心配する必要はありません。
どんどんスライドを追加して、最後に調整する方が効率的です。
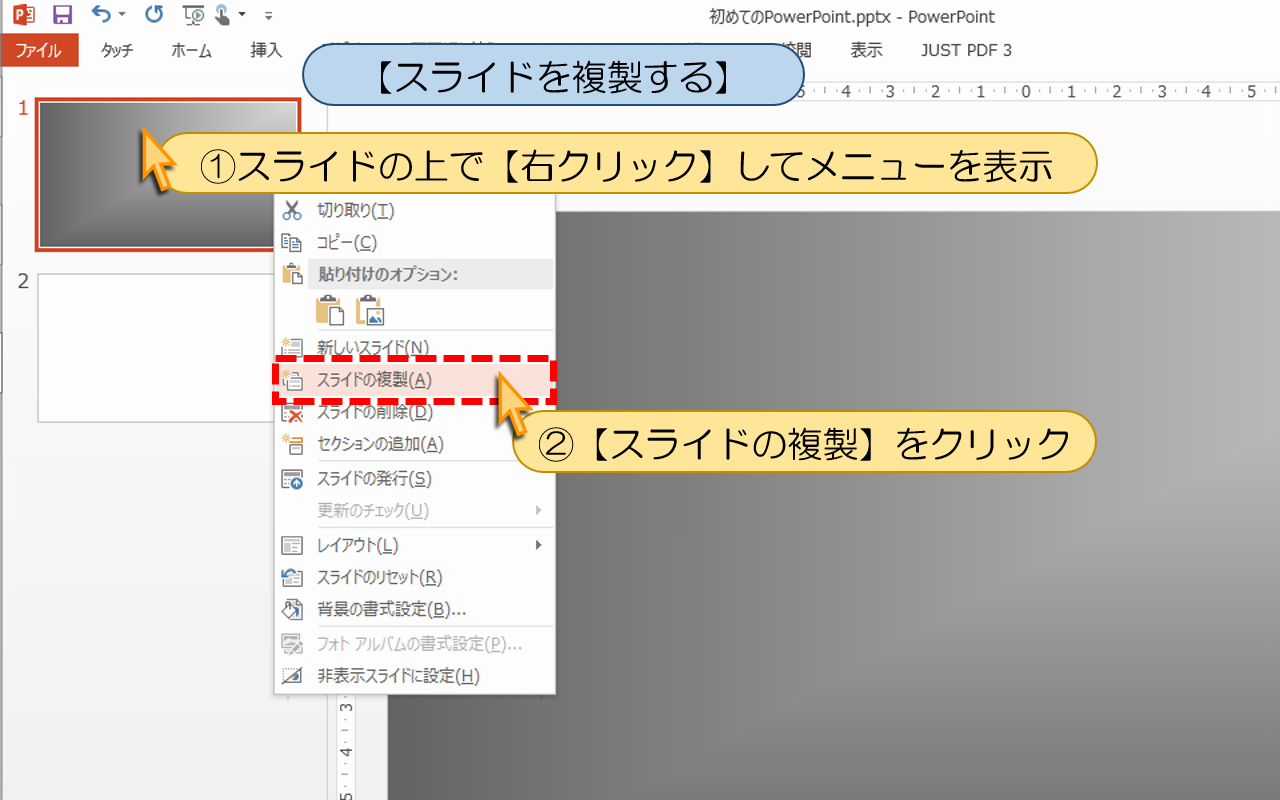
■■■PowerPoint(パワーポイント)【スライドを複製する】の使い方■■■
①スライドの上で【右クリック】してメニューを表示
②【スライドの複製】をクリック
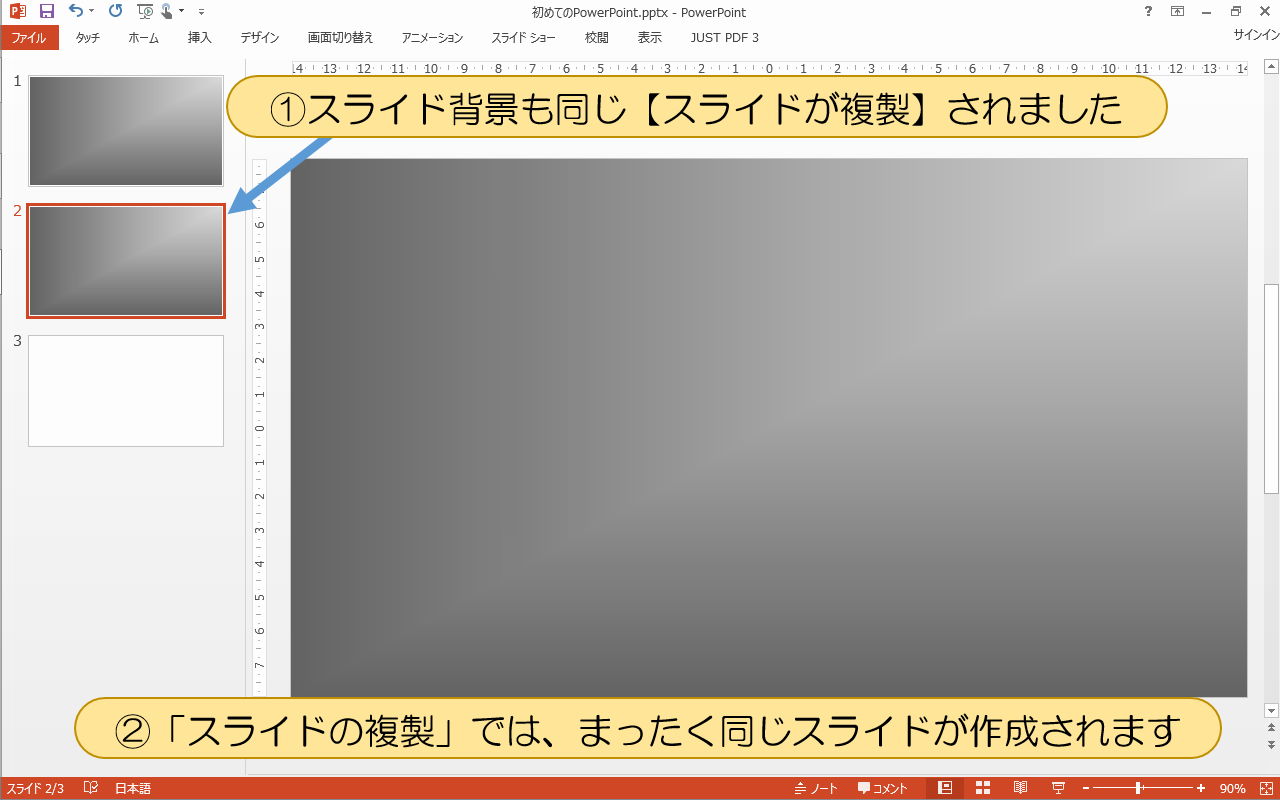
①スライド背景も同じ【スライドが複製】されました
②「スライドの複製」では、まったく同じスライドが作成されます
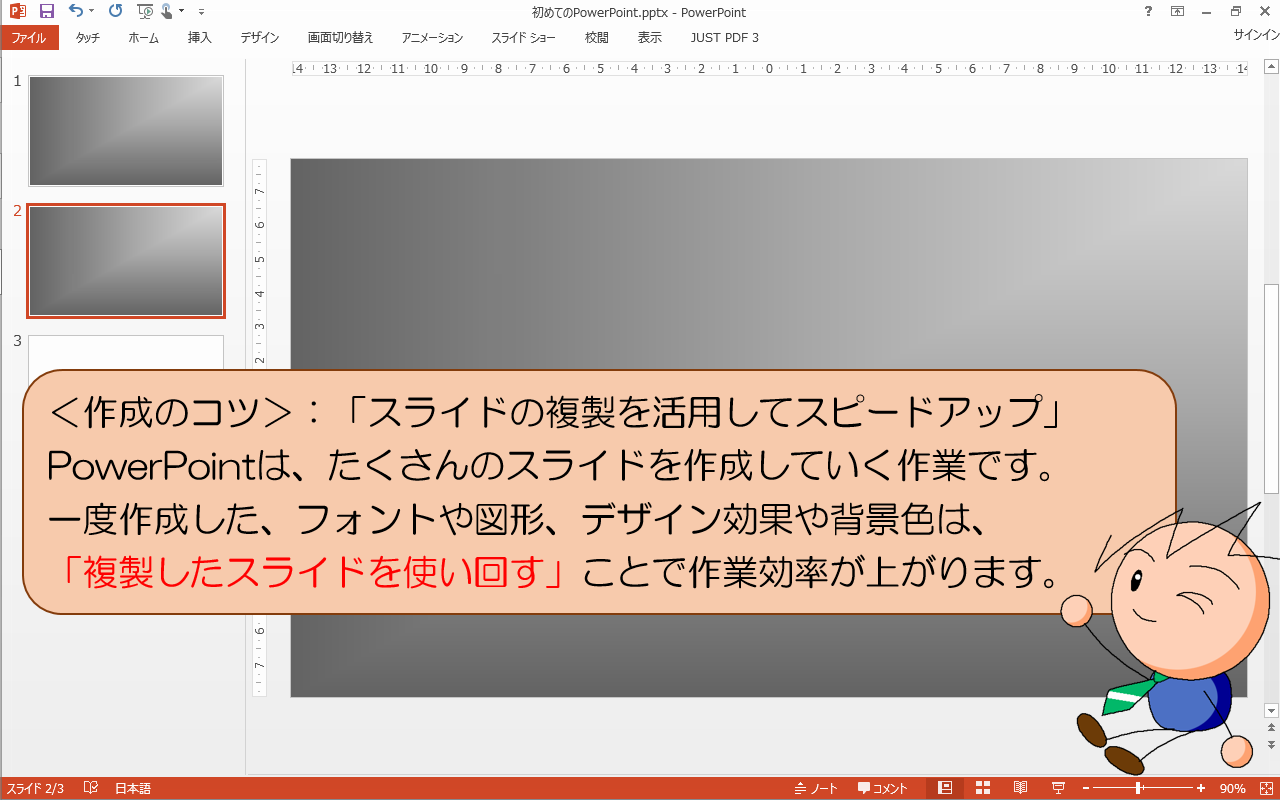
<作成のコツ>:「スライドの複製を活用してスピードアップ」
PowerPointは、たくさんのスライドを作成していく作業です。
「複製したスライドを使い回す」ことで作業効率が上がります。
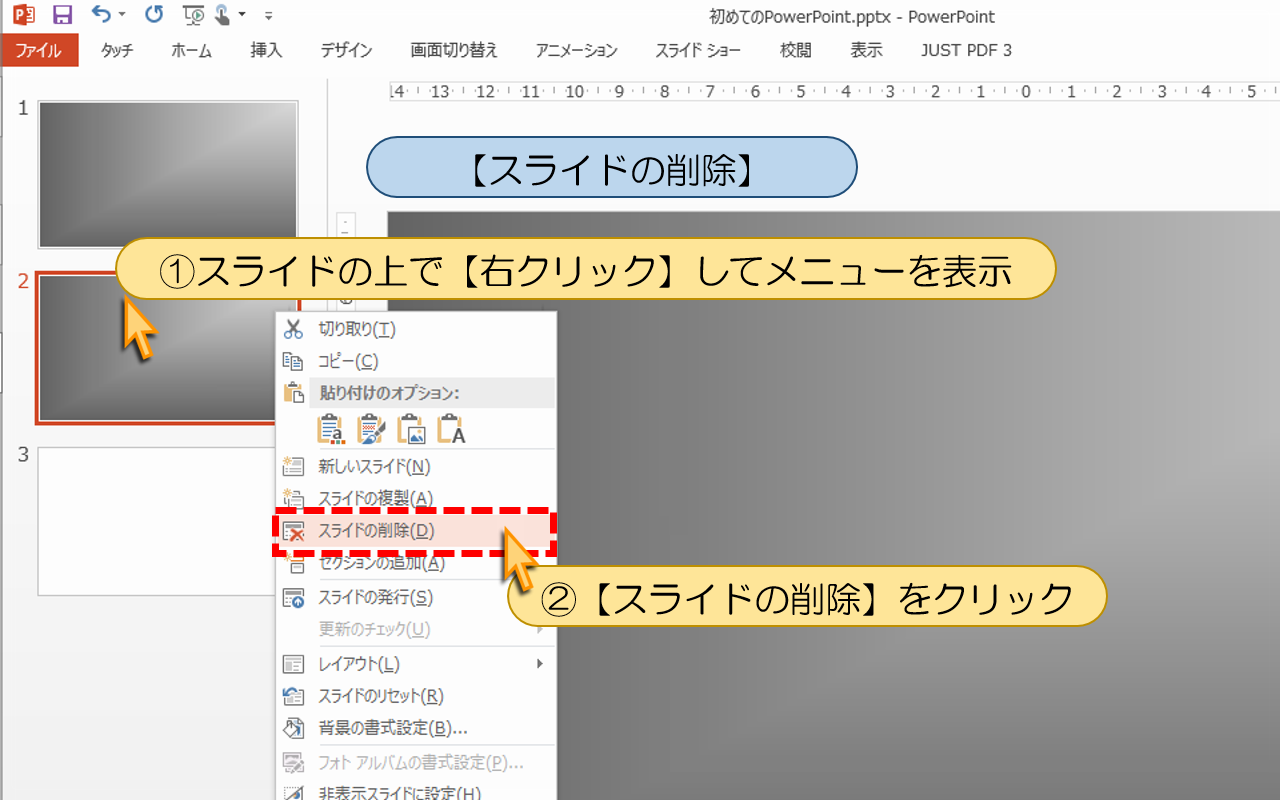
■■■PowerPoint(パワーポイント)【スライドの削除】の使い方■■■
①スライドの上で【右クリック】してメニューを表示
②【スライドの削除】をクリック
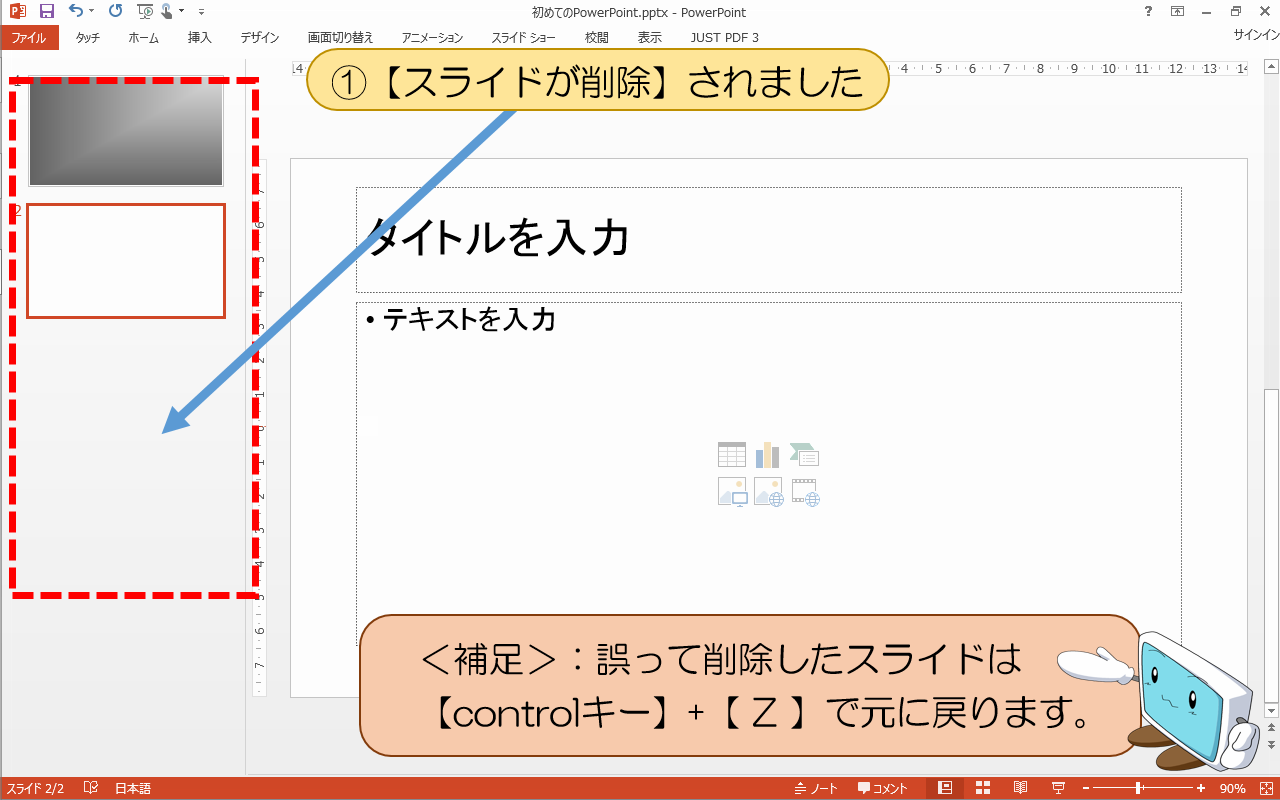
①【スライドが削除】されました
<補足>:誤って削除したスライドは【controlキー】+【 Z 】で元に戻ります。
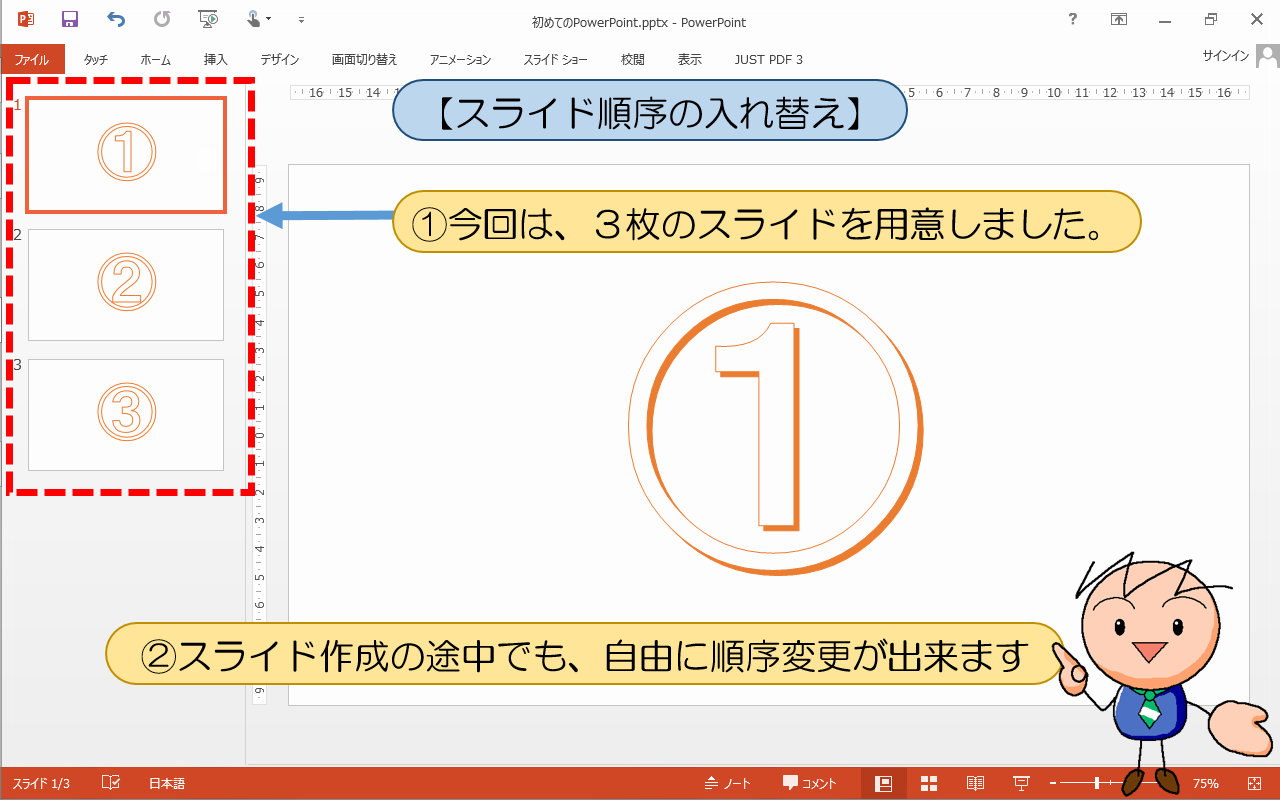
■■■PowerPoint(パワーポイント)【スライド順序の入れ替え】の使い方■■■
①今回は、3枚のスライドを用意しました。
②スライド作成の途中でも、自由に順序変更が出来ます
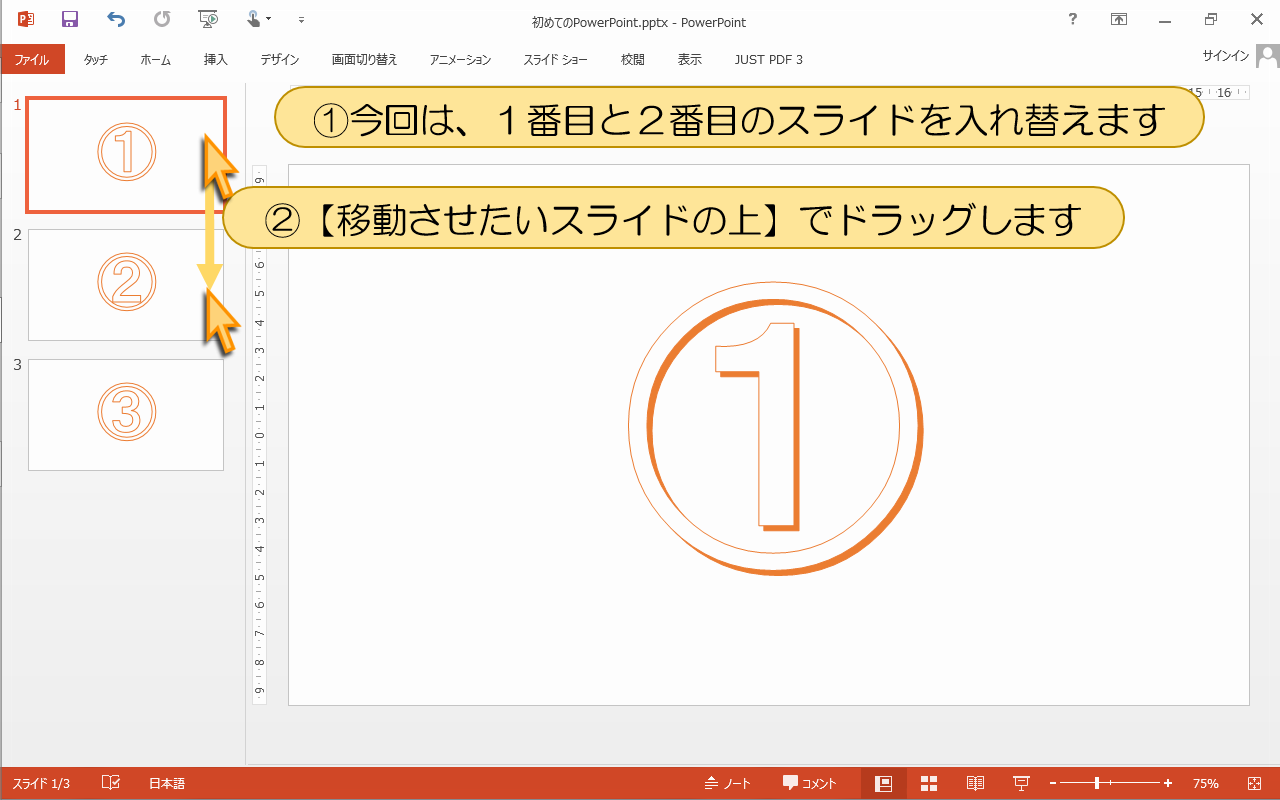
①今回は、1番目と2番目のスライドを入れ替えます
②【移動させたいスライドの上】でドラッグします
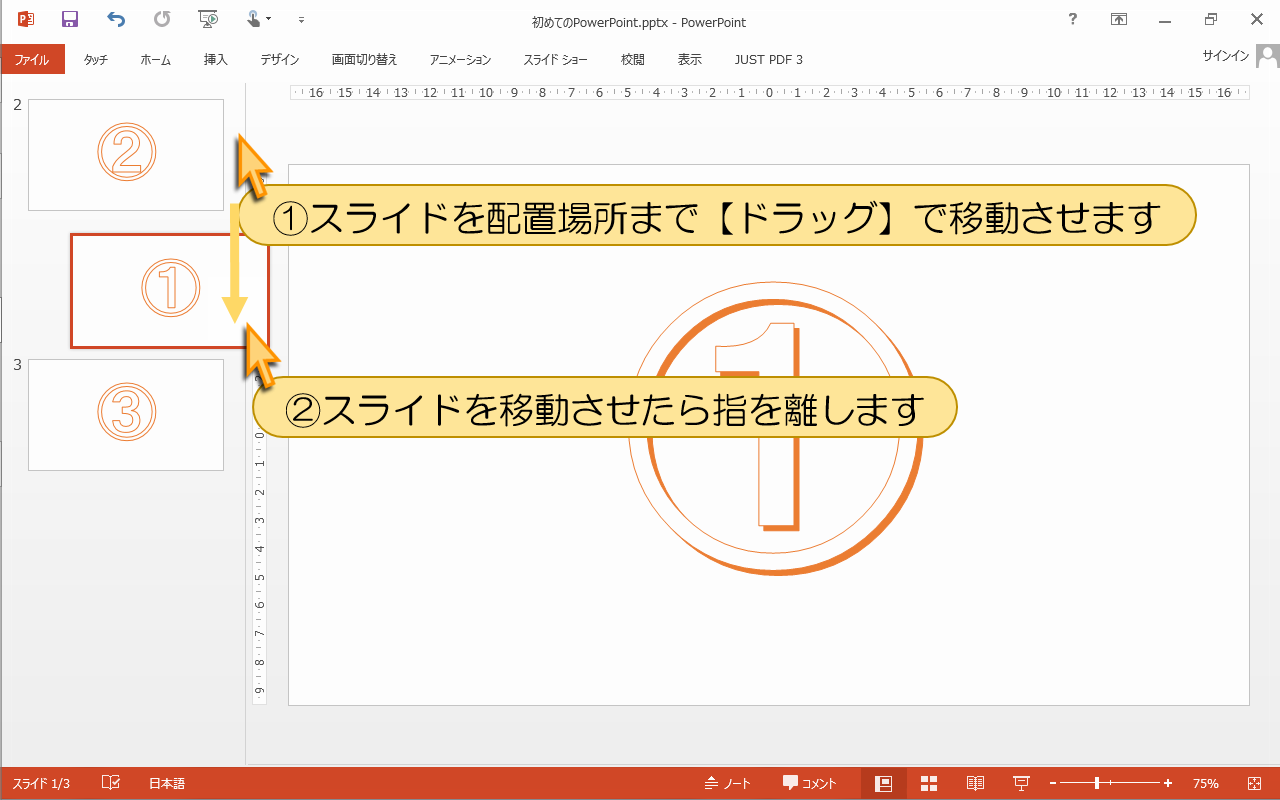
①スライドを配置場所まで【ドラッグ】で移動させます
②スライドを移動させたら指を離します
