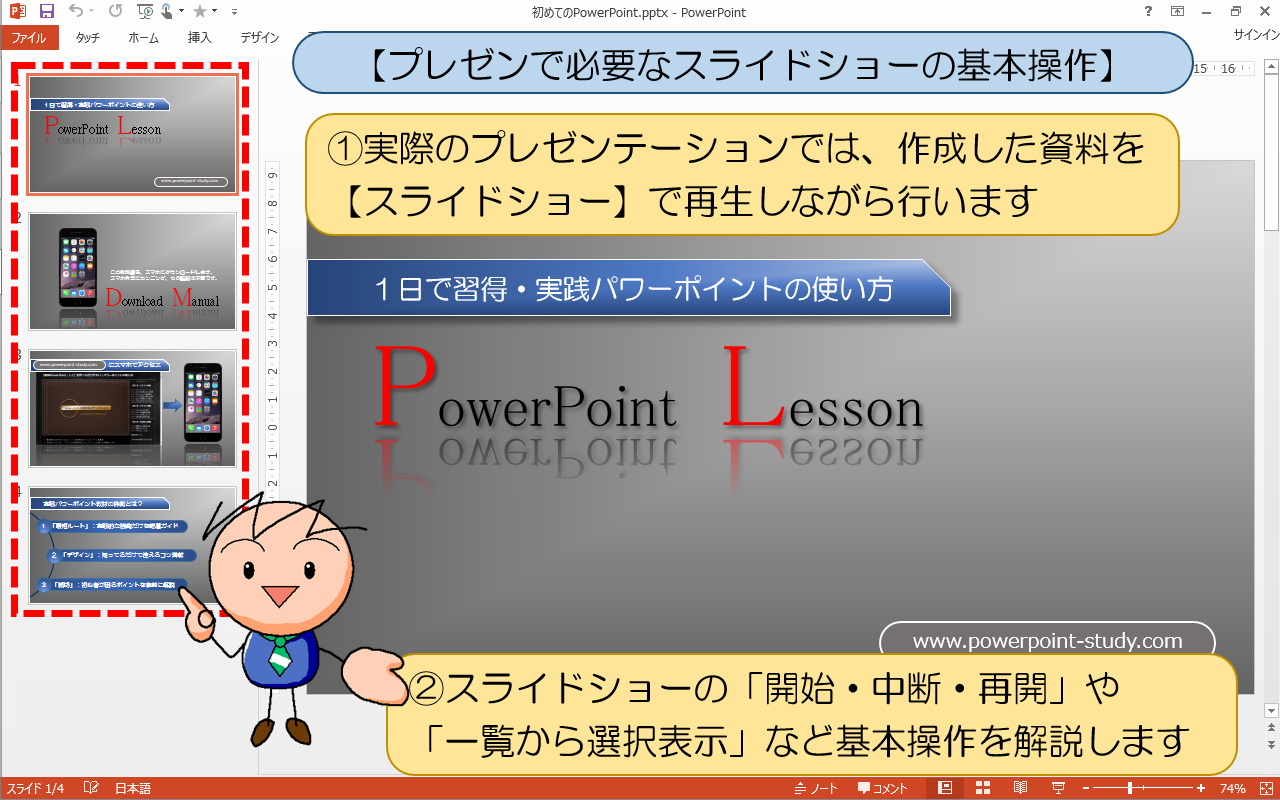
■■■PowerPoint(パワーポイント)【プレゼン時のスライドショー操作】■■■
①プレゼンでは、作成した資料を【スライドショー】で再生しながら行います
②スライドショーの「開始・中断・再開」など基本操作を解説します
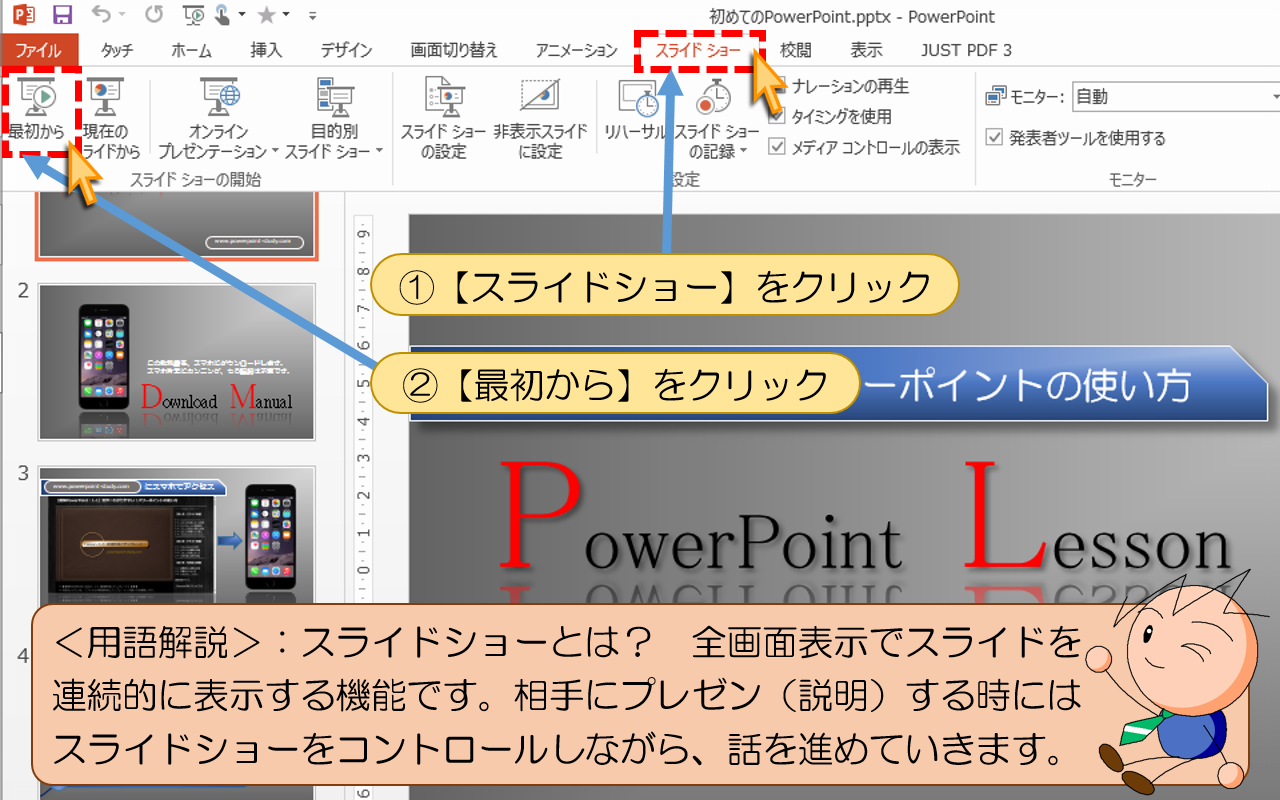
①【スライドショー】をクリック
②【最初から】をクリック
<用語解説>:スライドショーとは?
全画面表示でスライドを連続的に表示する機能です。
プレゼン時にはスライドショーをコントロールしながら、話を進めていきます。
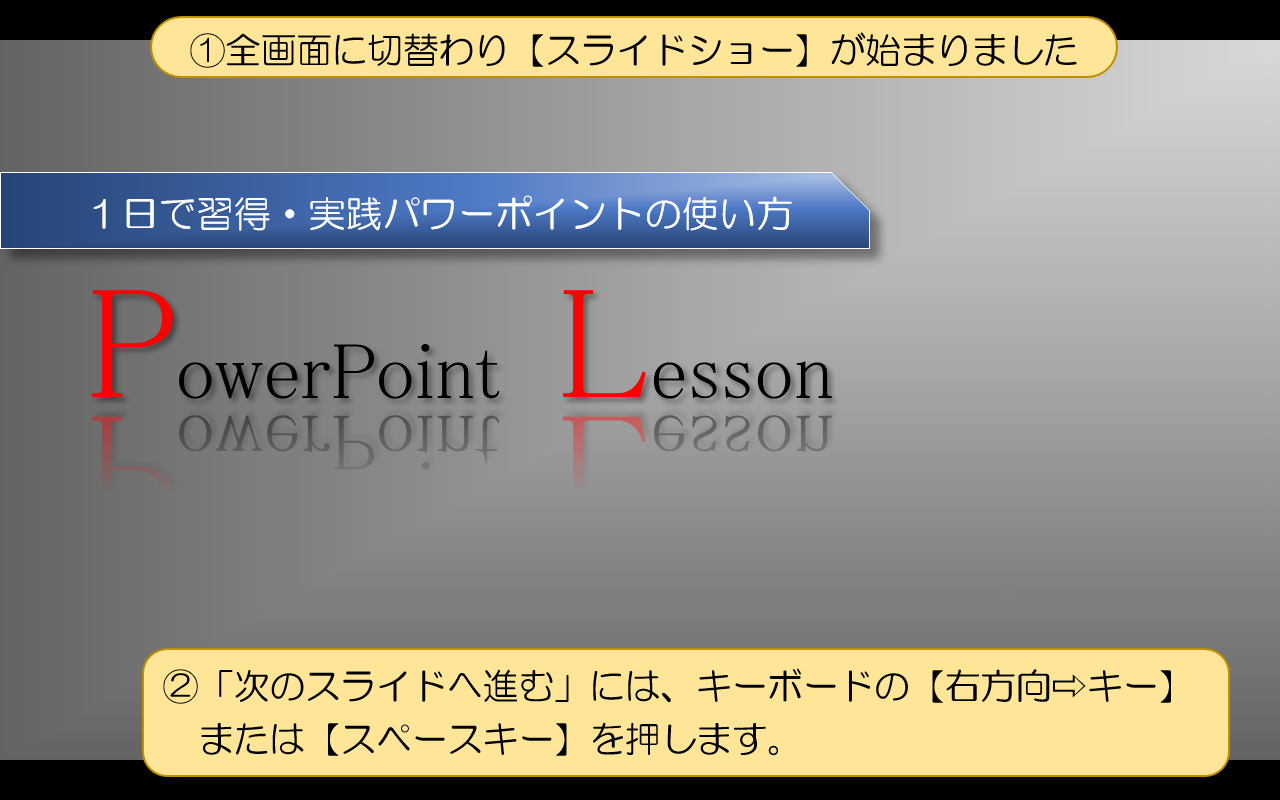
①全画面に切替わり【スライドショー】が始まりました
②「次のスライドへ進む」には、キーボードの【右方向?キー】
または【スペースキー】を押します。

①「次のスライド」が表示されました
②【前のスライドへ戻る】には、キーボードの【左方向キー】
または【Backspaceキー】を押します
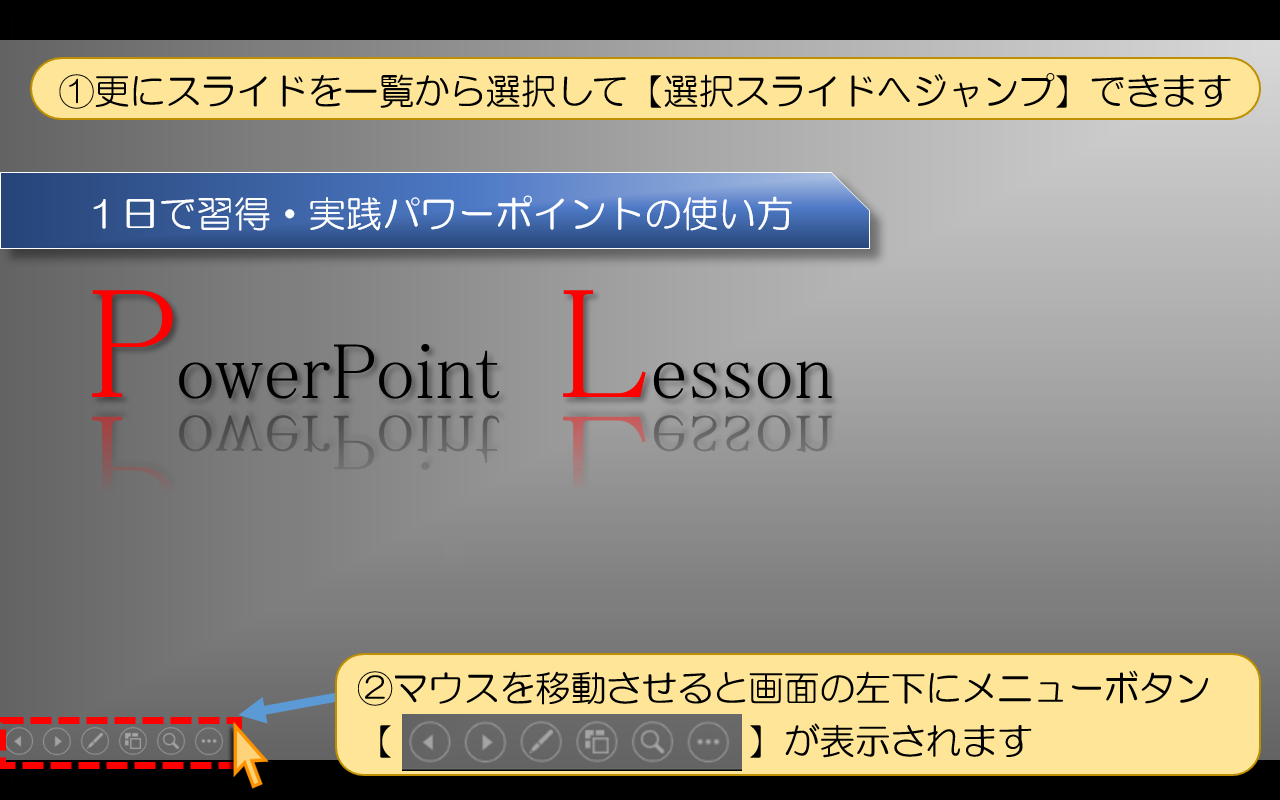
①更にスライドを一覧から選択して【選択スライドへジャンプ】できます
②マウスを移動させると画面の左下にメニューボタンが表示されます

①まず【スライド一覧】を表示させます
②【こちら】をクリック
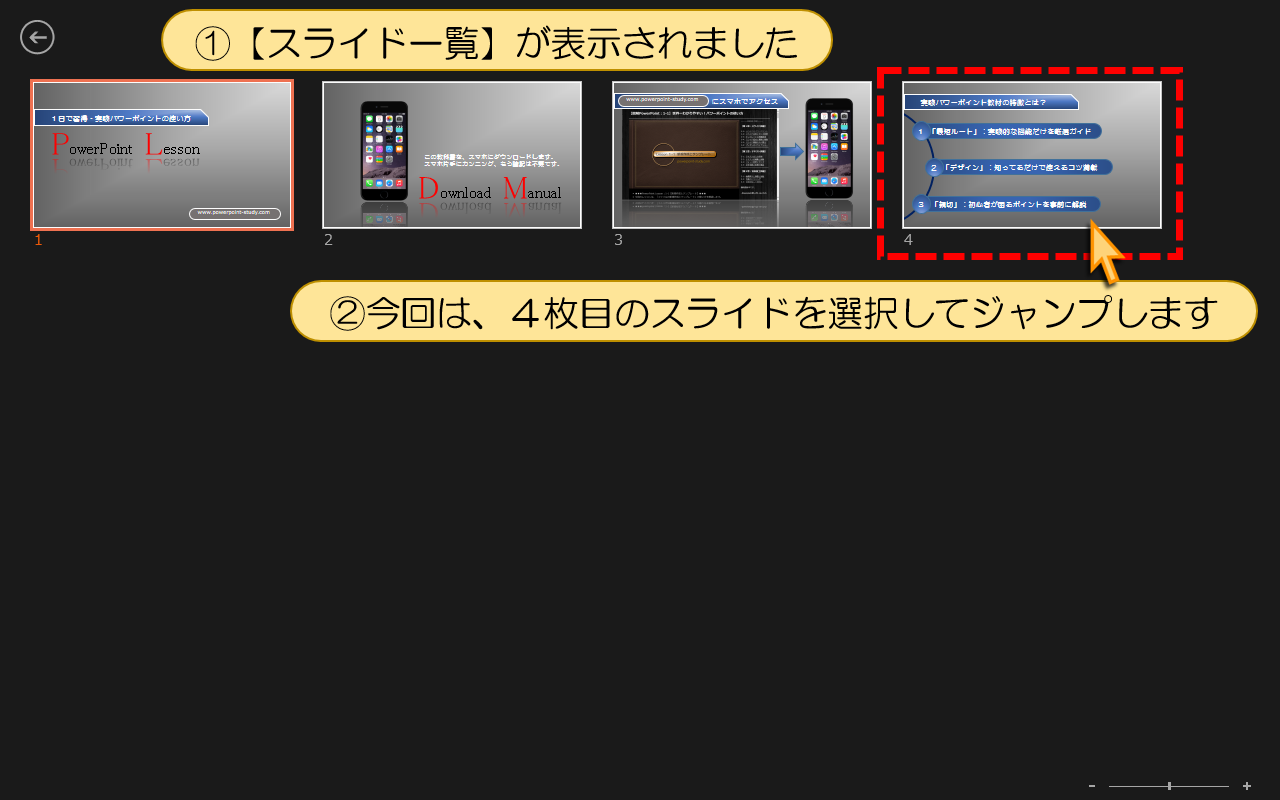
①【スライド一覧】が表示されました
②今回は、4枚目のスライドを選択してジャンプします
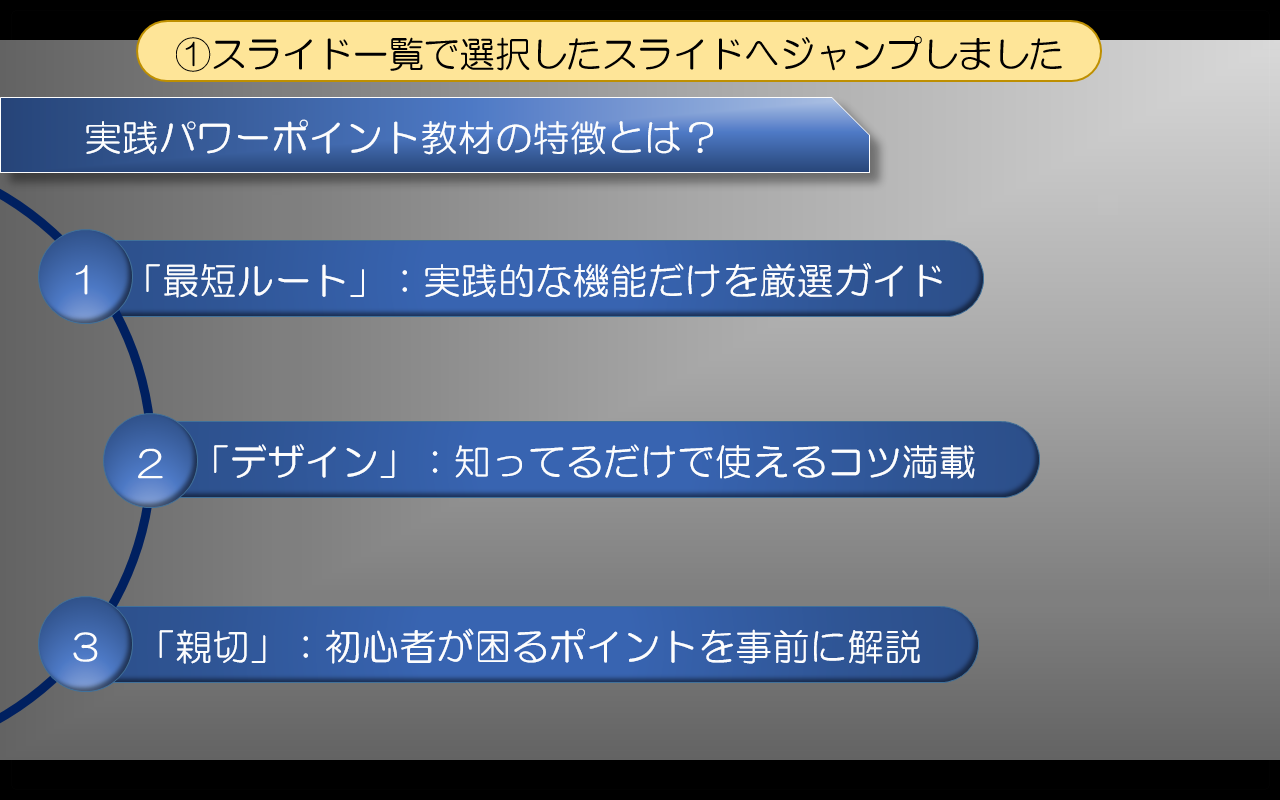
①スライド一覧で選択したスライドへジャンプしました
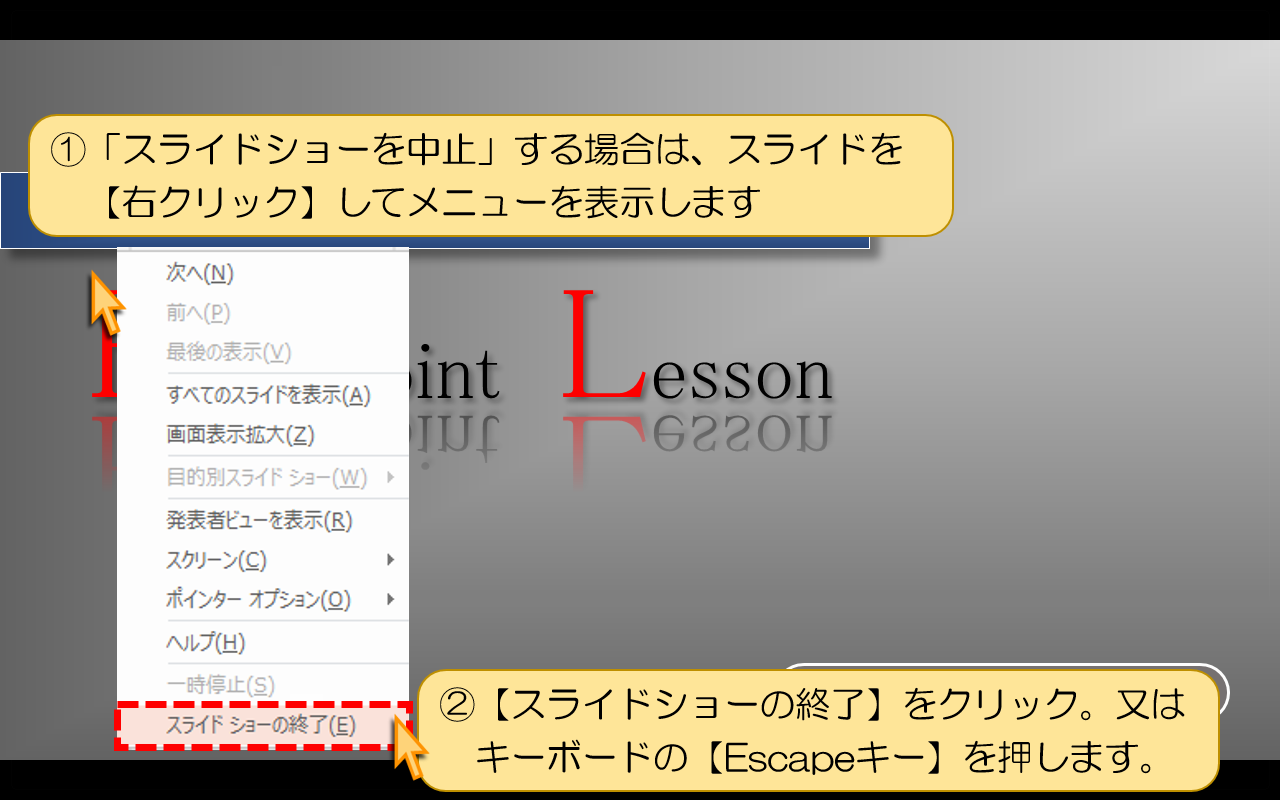
①「スライドショーを中止」する場合は、【右クリック】でメニュー表示
②【スライドショーの終了】をクリック。又はキーボードの【Escapeキー】を押します。
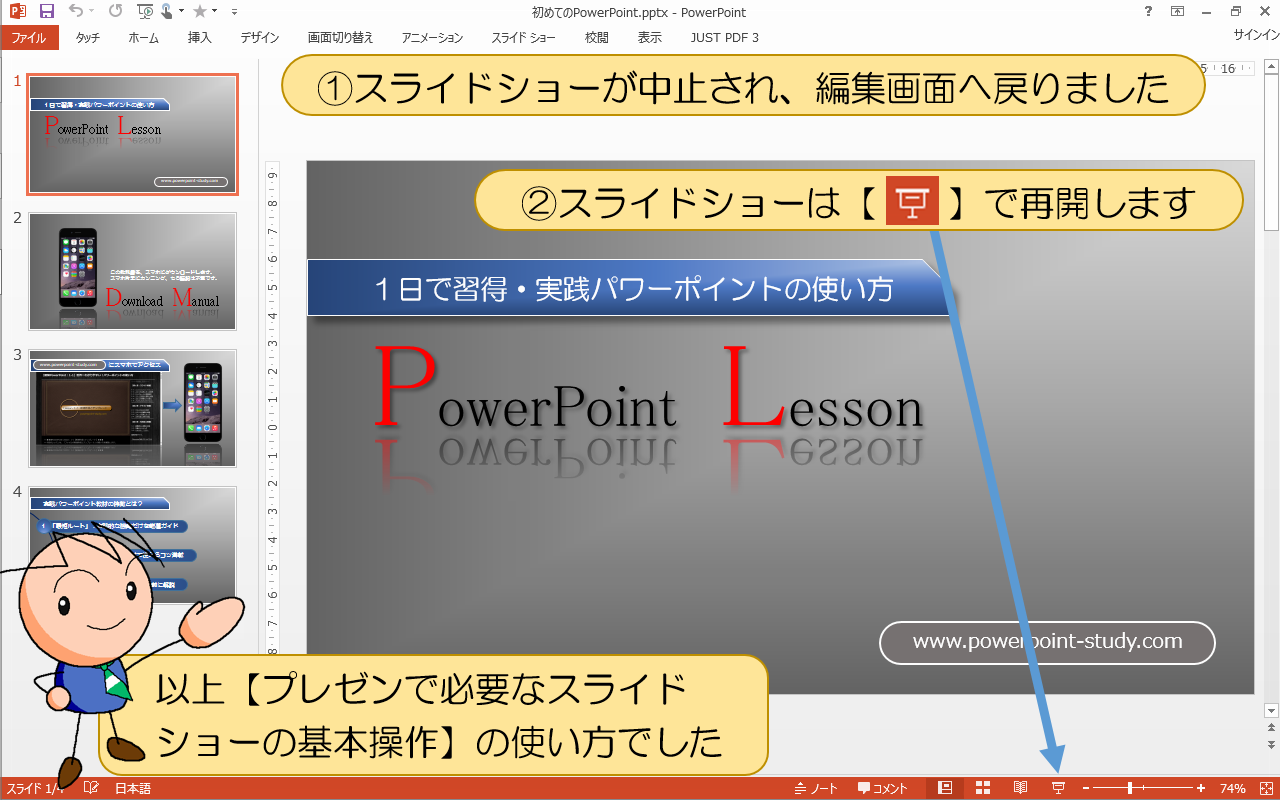
①スライドショーが中止され、編集画面へ戻りました
②スライドショーは【こちら】で再開します
以上【プレゼンで必要なスライドショーの基本操作】の使い方でした
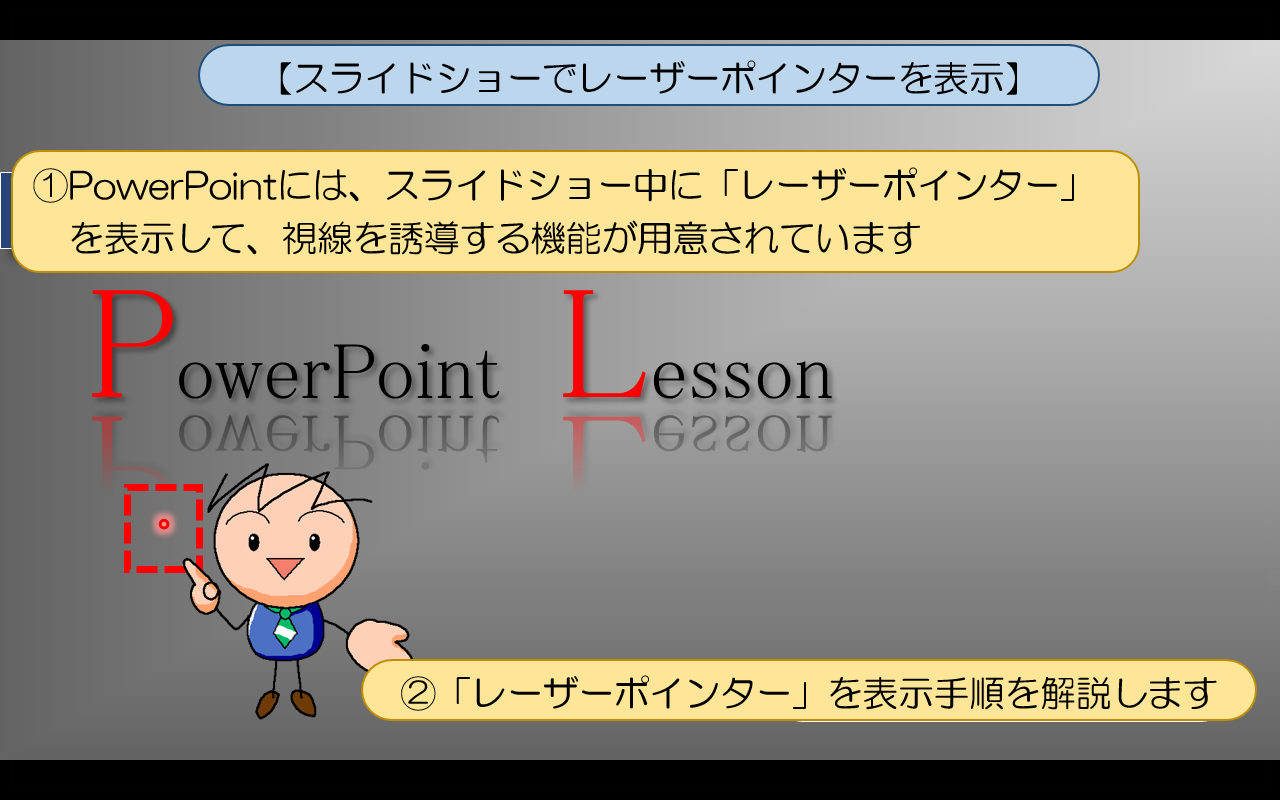
■■■PowerPoint(パワーポイント)【レーザーポインターを表示】■■■
①PowerPointには、スライドショー中に「レーザーポインター」
を表示して、視線を誘導する機能が用意されています
②「レーザーポインター」の表示手順を解説します
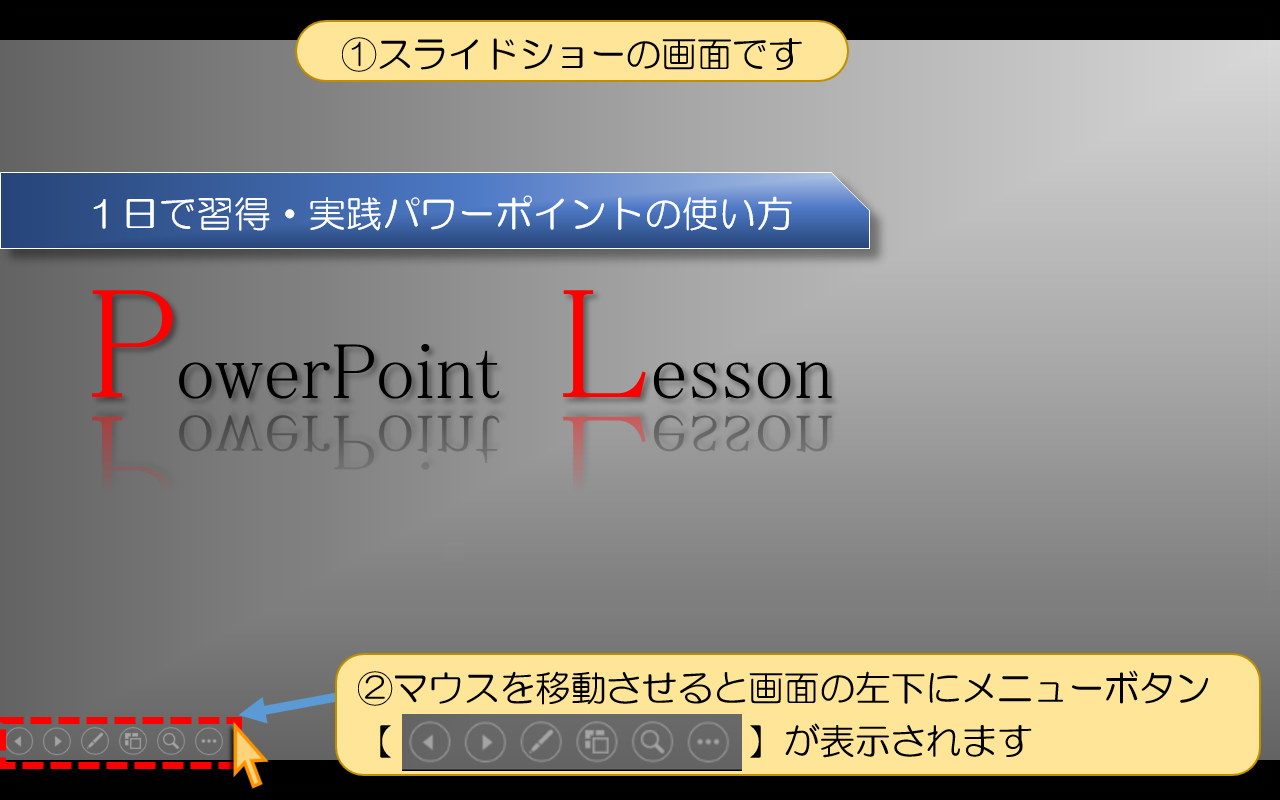
①スライドショーの画面です
②マウスを移動させると画面の左下にメニューボタンが表示されます
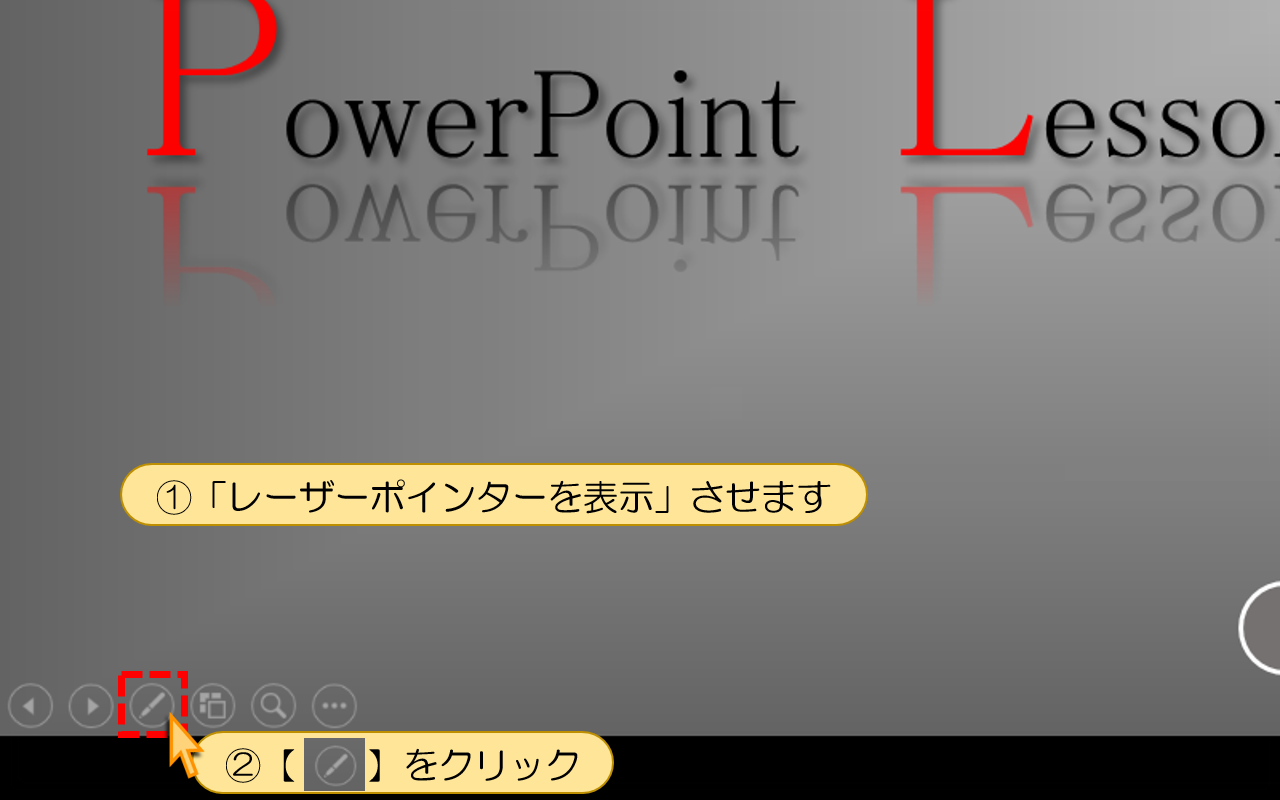
①「レーザーポインターを表示」させます
②【こちら】をクリック
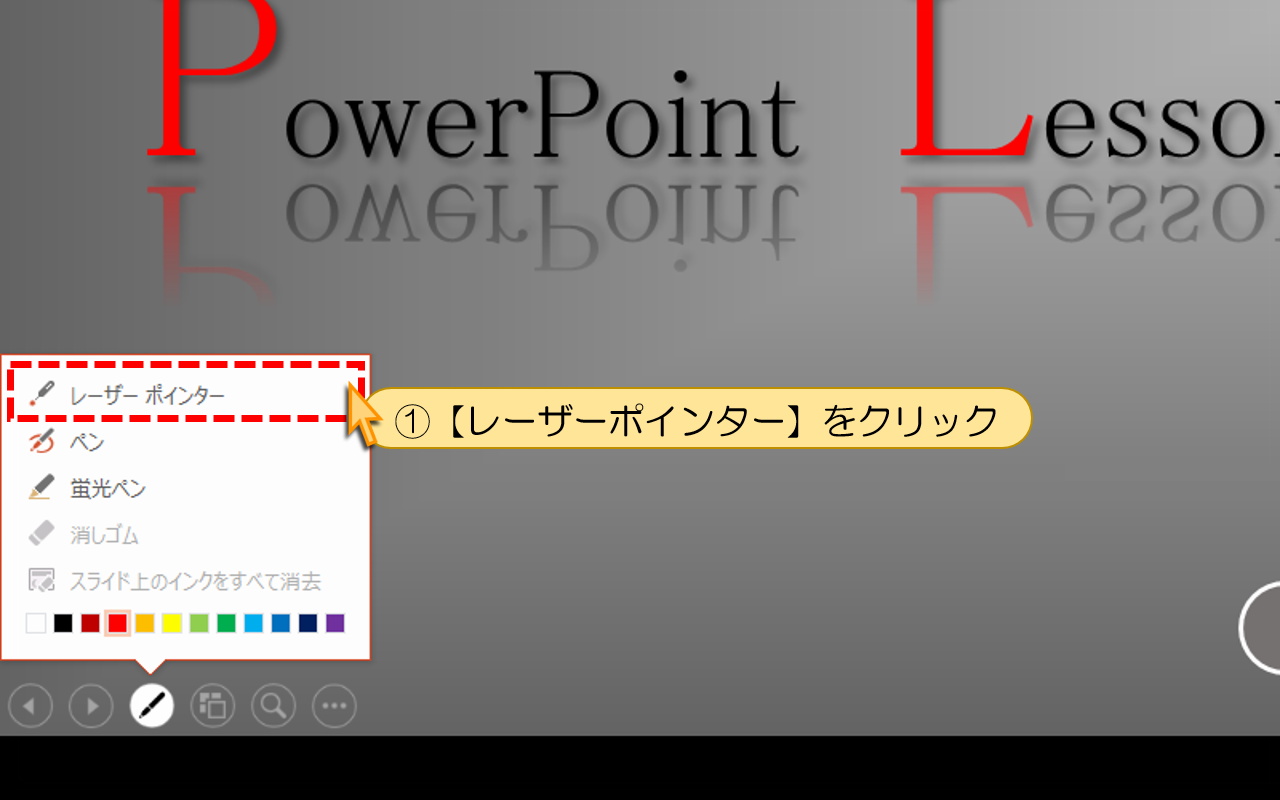
①【レーザーポインター】をクリック
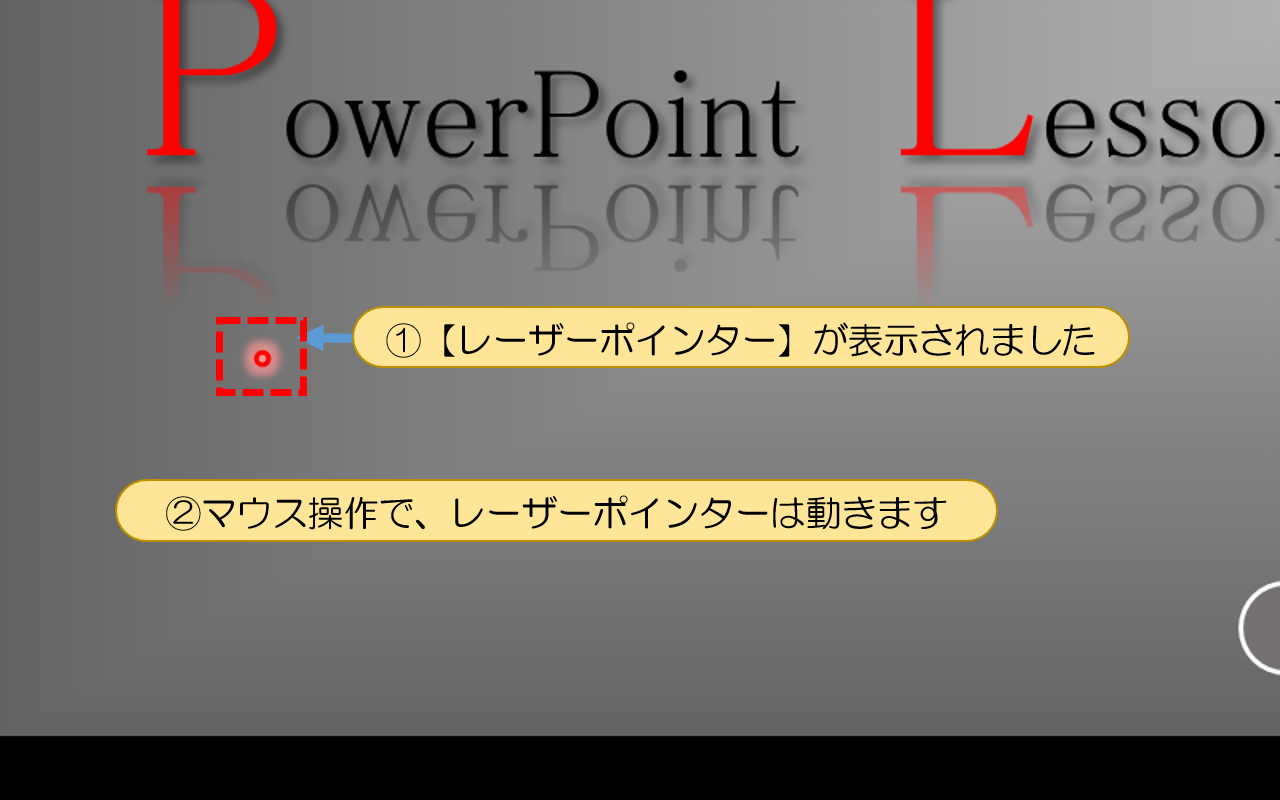
①【レーザーポインター】が表示されました
②マウス操作で、レーザーポインターは動きます
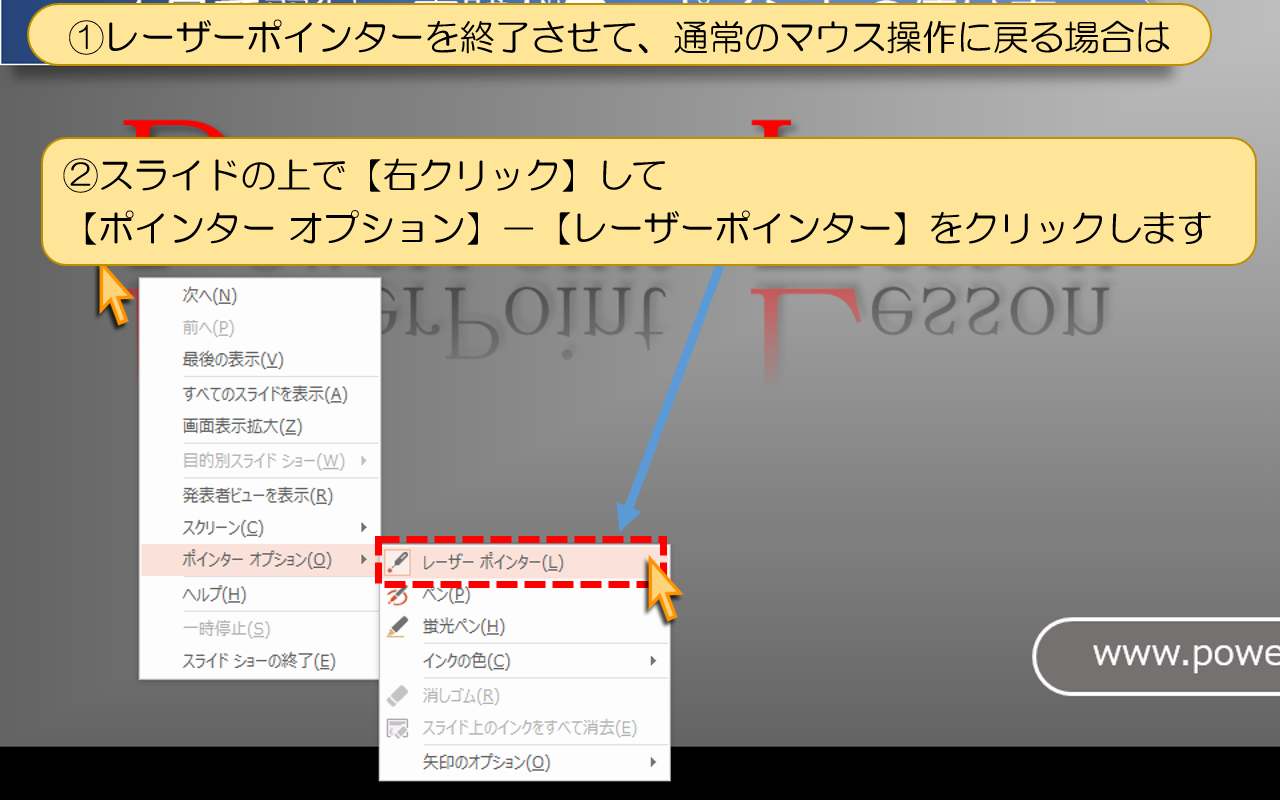
①レーザーポインターを終了させて、通常のマウス操作に戻る場合は
②【右クリック】で【ポインター オプション】-【レーザーポインター】をクリック
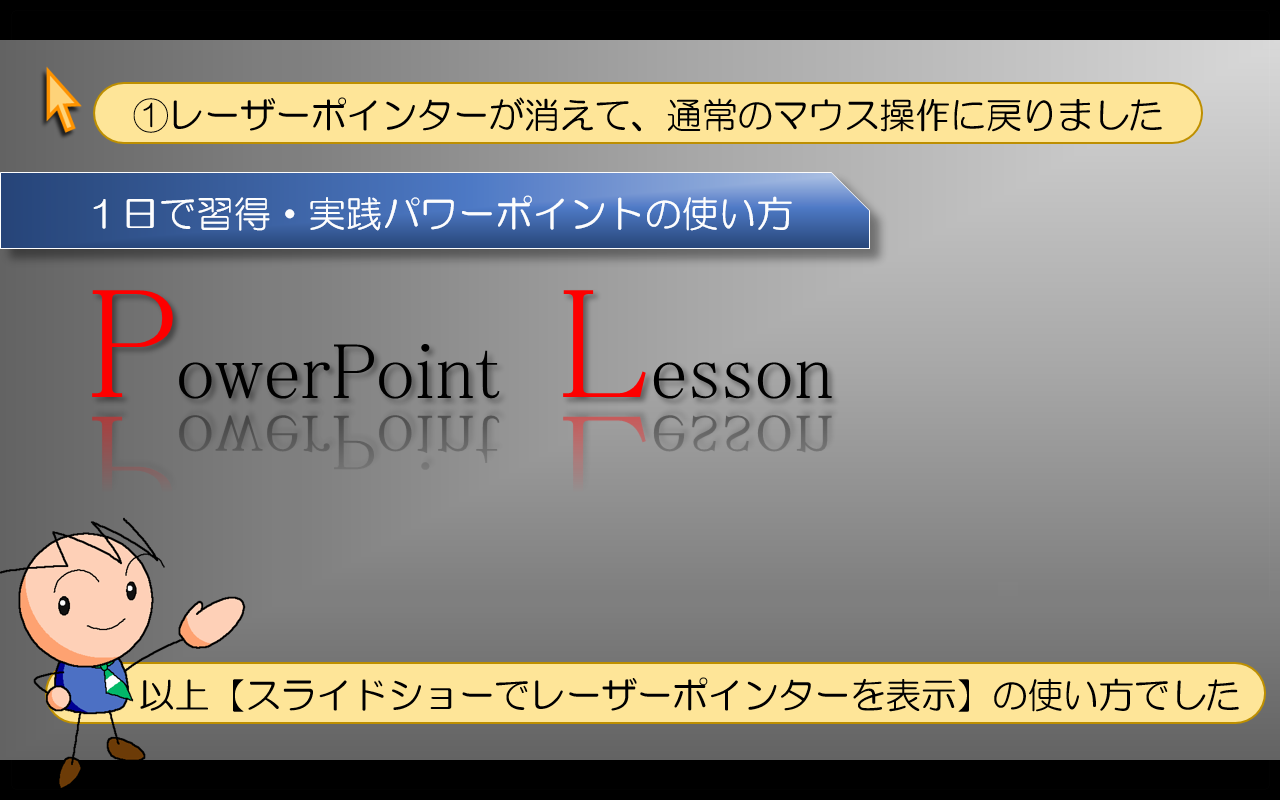
①レーザーポインターが消えて、通常のマウス操作に戻りました
以上【スライドショーでレーザーポインターを表示】の使い方でした

■■■PowerPoint(パワーポイント)【スライドショーで説明部分を拡大表示】■■■
①PowerPointには「部分的に拡大表示する」機能があります
②プレゼン中に、「注目して欲しい部分を拡大表示」したり、
「小さくて見にくい部分を拡大表示する」等の使い方が出来ます
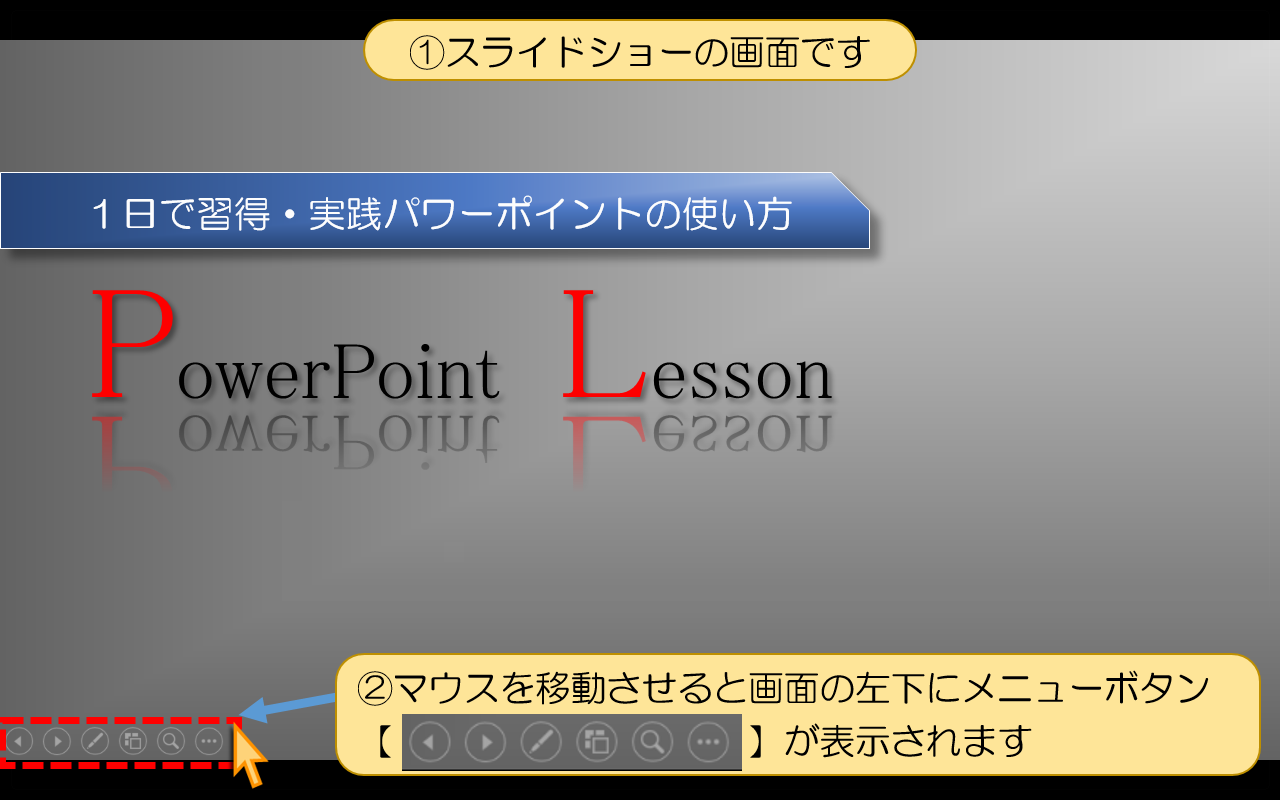
①スライドショーの画面です
②マウスを移動させると画面の左下にメニューボタンが表示されます

①【こちら】の虫眼鏡アイコンをクリック
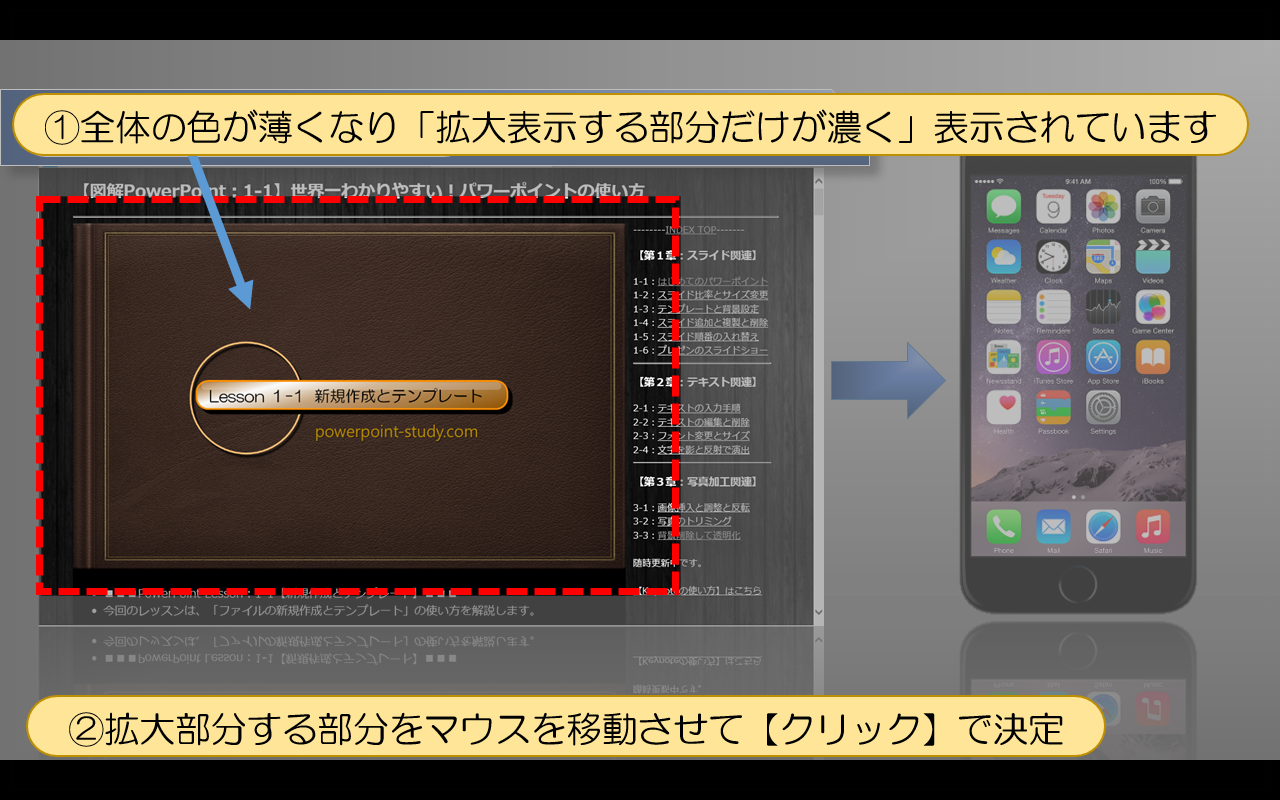
①全体の色が薄くなり「拡大表示する部分だけが濃く」表示されています
②拡大部分する部分をマウスを移動させて【クリック】で決定
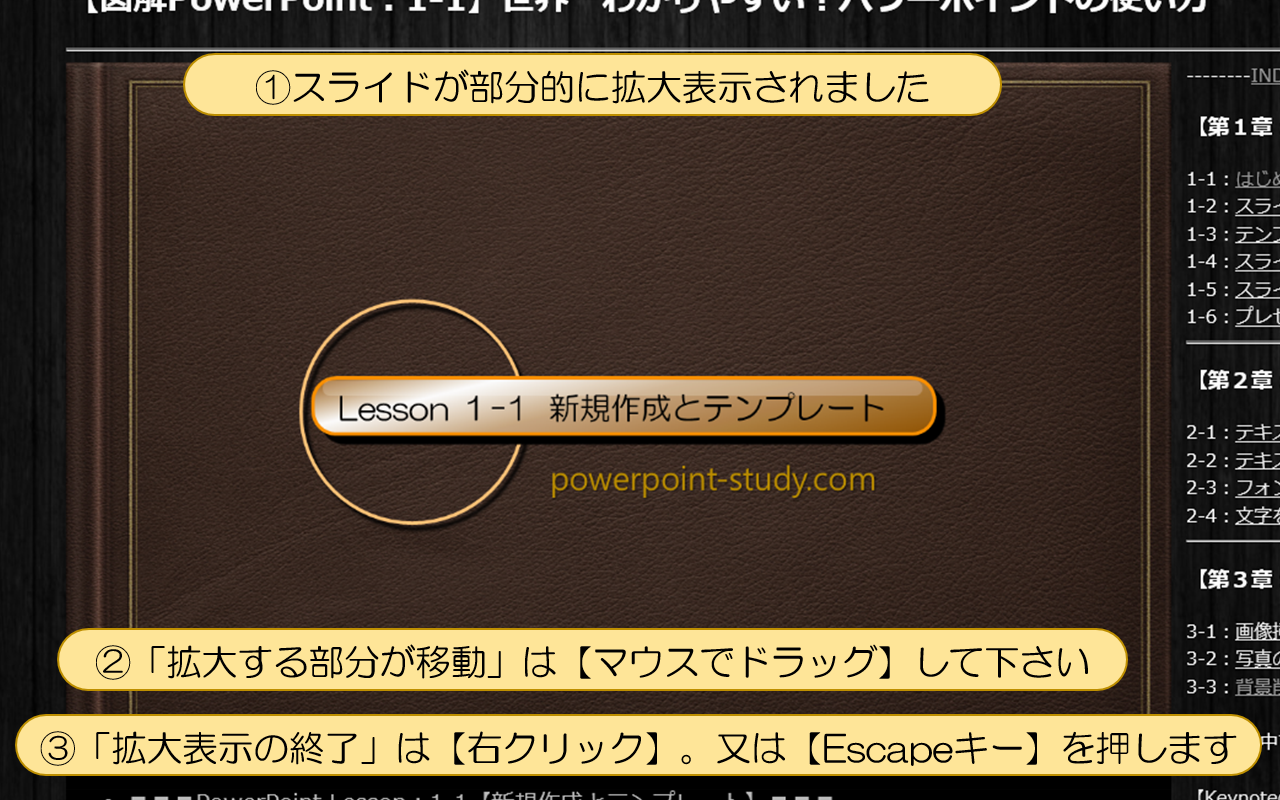
①スライドが部分的に拡大表示されました
②「拡大する部分が移動」は【マウスでドラッグ】して下さい
③「拡大表示の終了」は【右クリック】。又は【Escapeキー】を押します
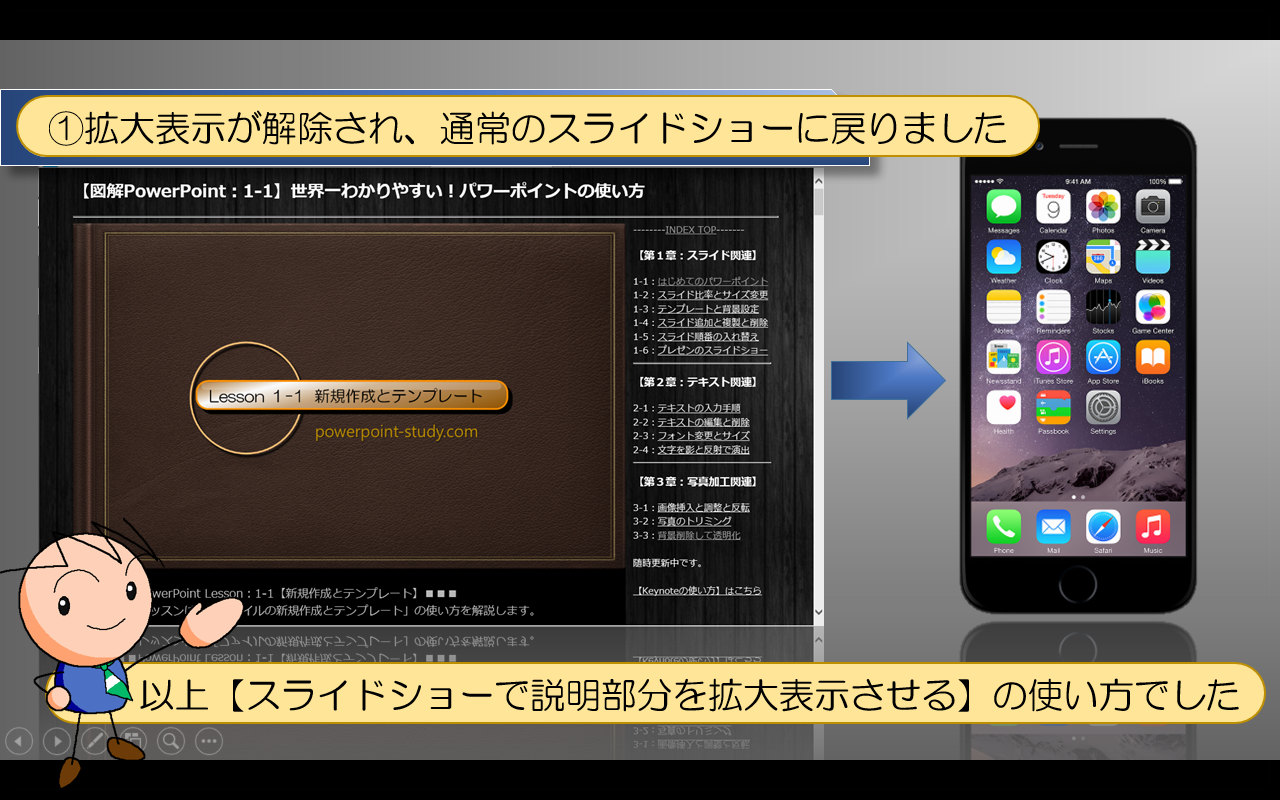
①拡大表示が解除され、通常のスライドショーに戻りました
以上【スライドショーで説明部分を拡大表示させる】の使い方でした
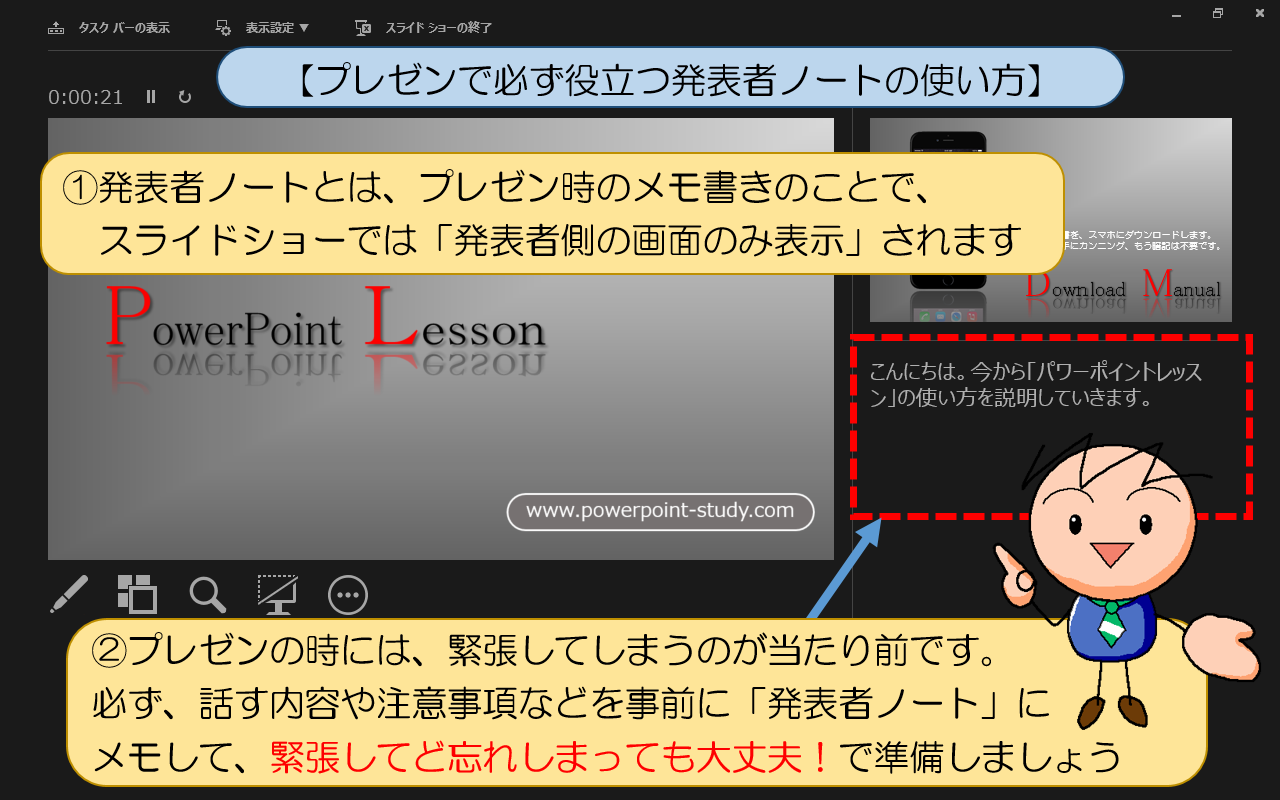
■■■PowerPoint【プレゼンで必ず役立つ発表者ノートの使い方】■■■
①発表者ノートとは、プレゼン時のメモ書きのことで、
スライドショーでは「発表者側の画面のみ表示」されます
②プレゼンの時には、緊張してしまうのが当たり前です。
必ず、話す内容や注意事項などを事前に「発表者ノート」にメモして、
緊張してど忘れしまっても大丈夫!で準備しましょう
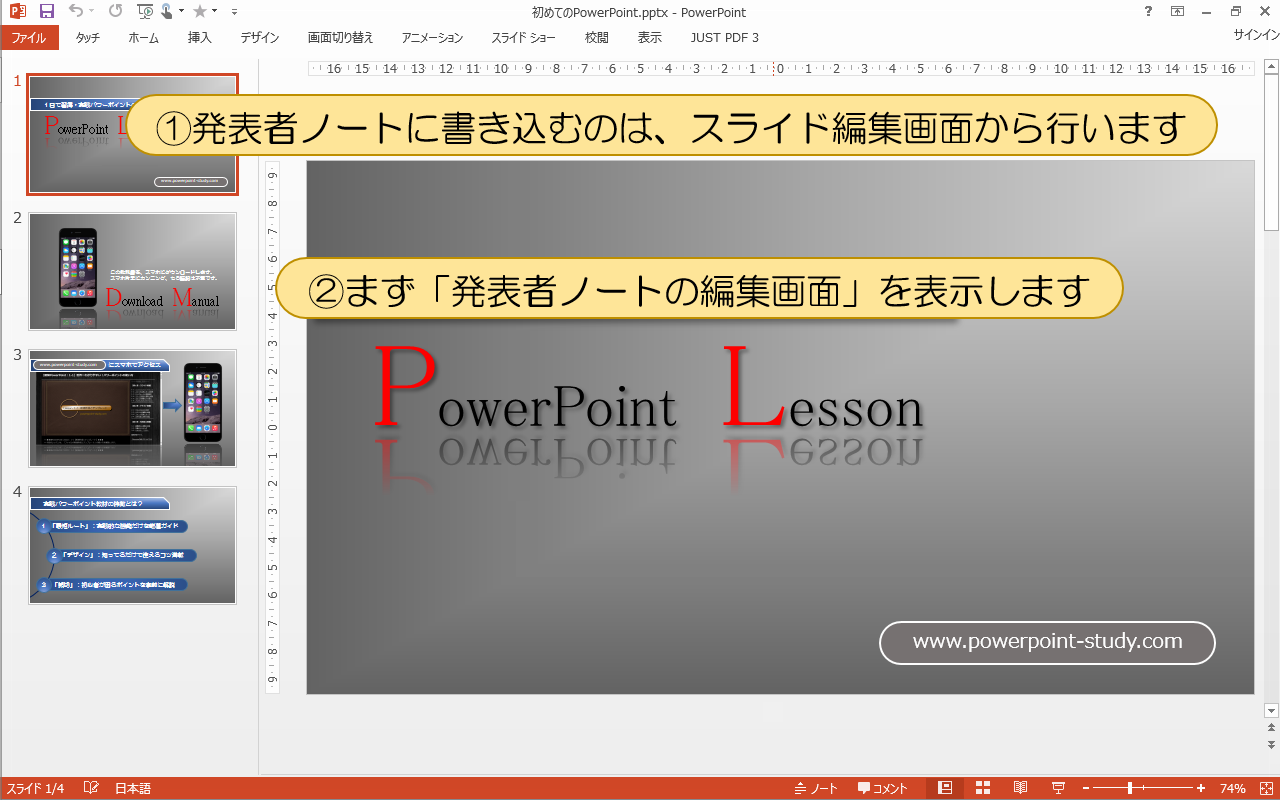
①発表者ノートに書き込むのは、スライド編集画面から行います
②まず「発表者ノートの編集画面」を表示します
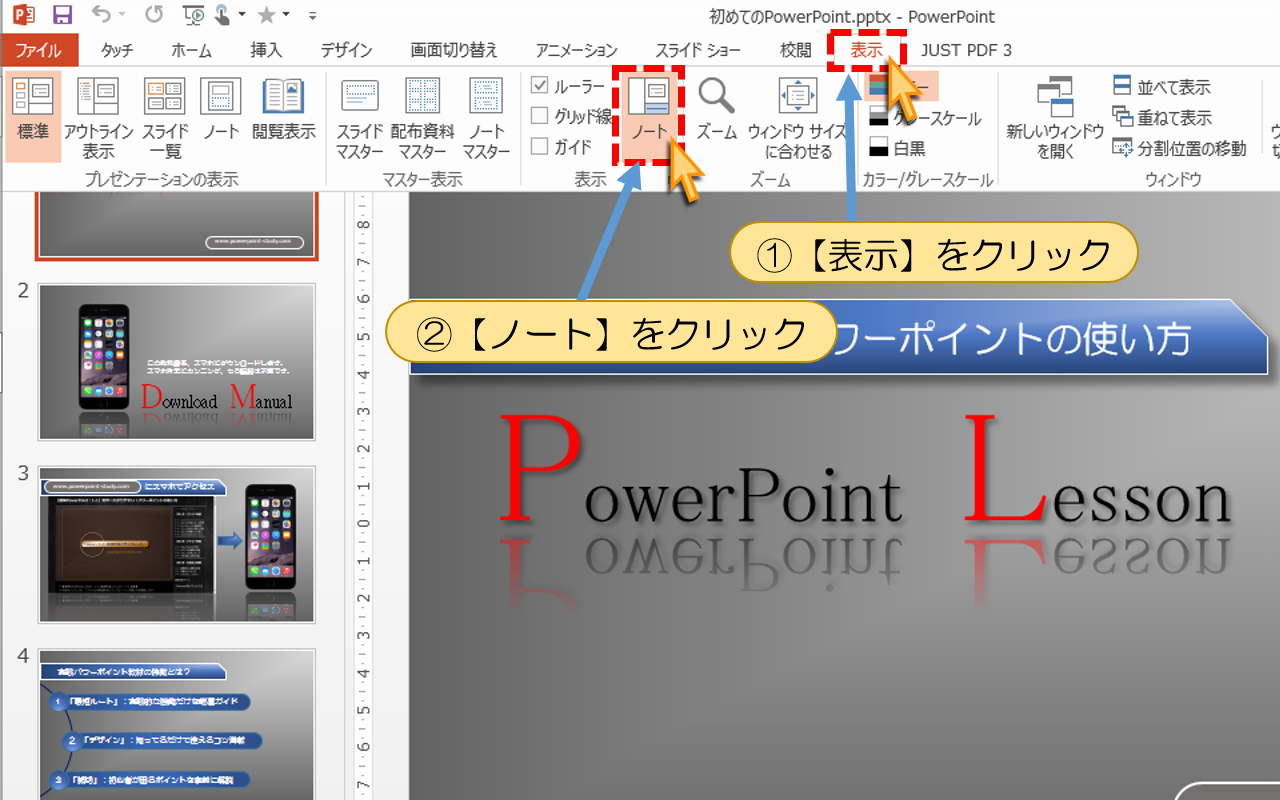
①【表示】をクリック
②【ノート】をクリック
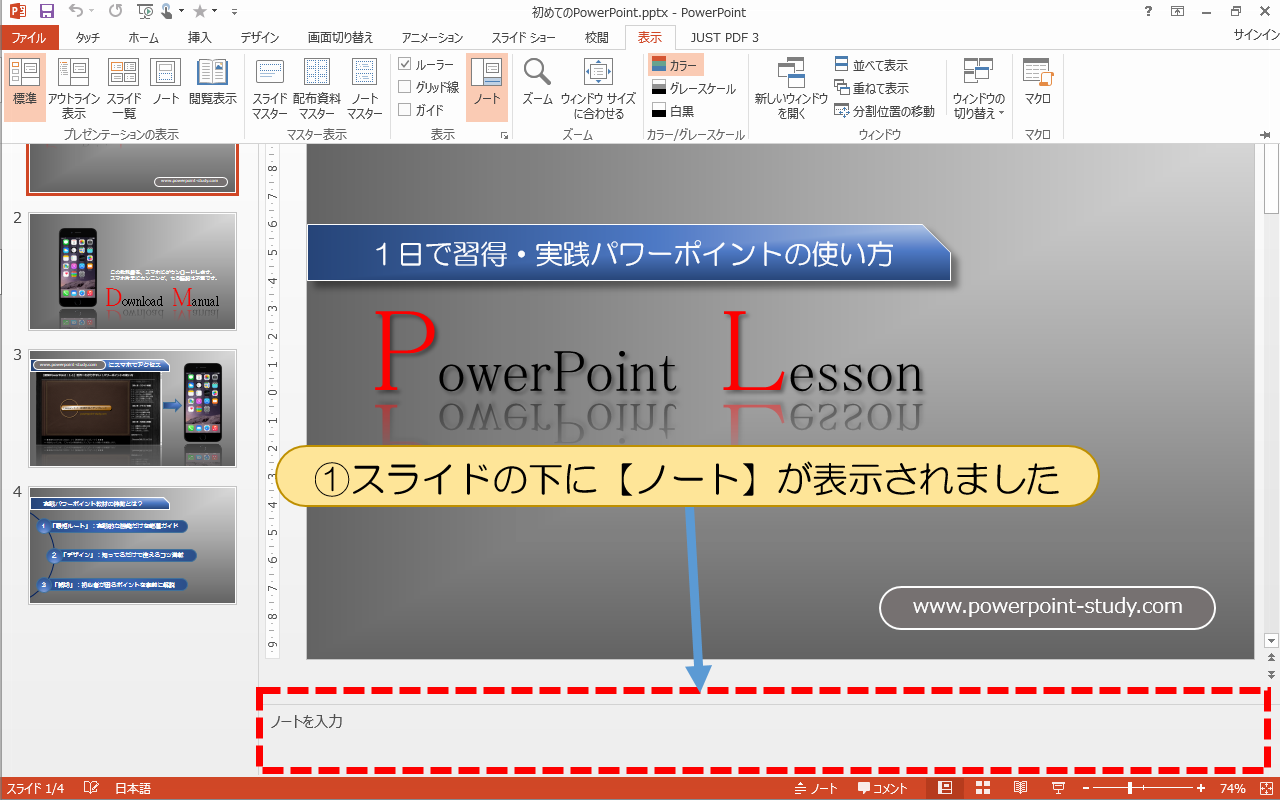
①スライドの下に【ノート】が表示されました
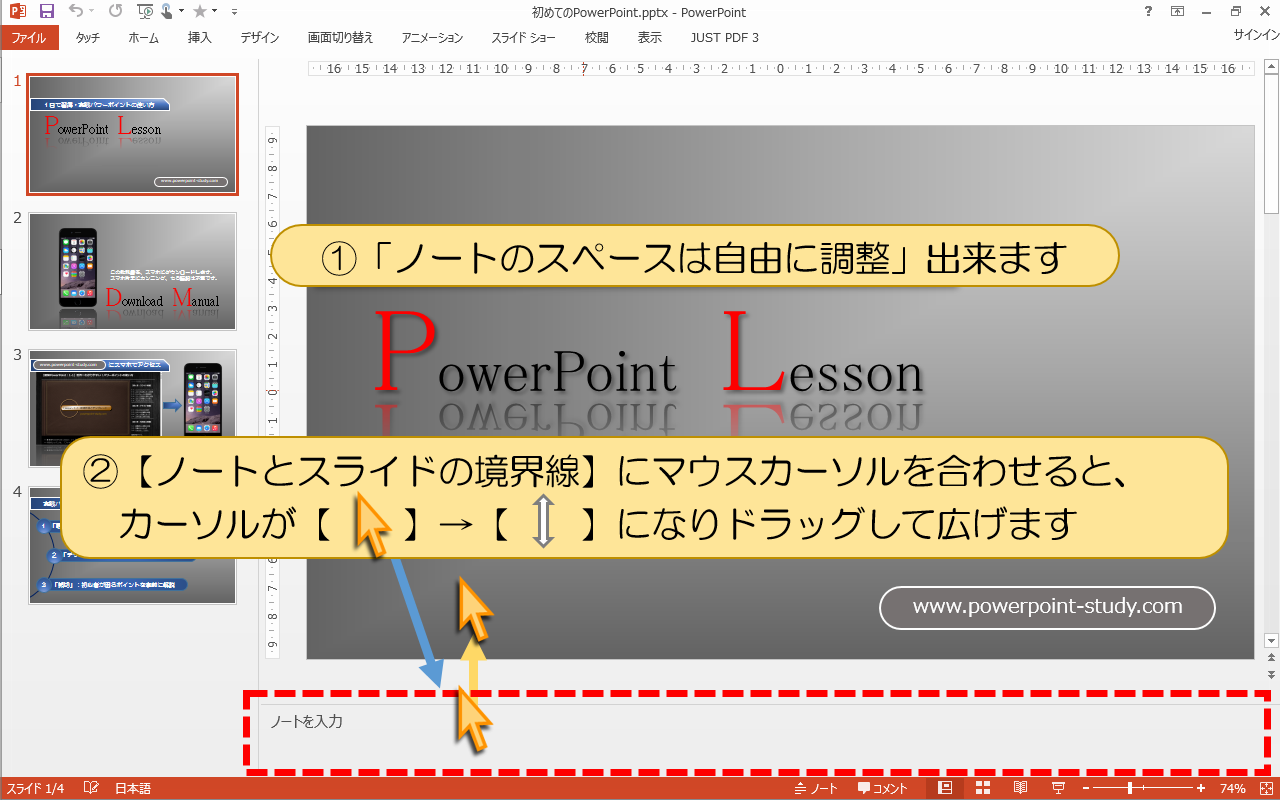
①「ノートのスペースは自由に調整」出来ます
②【ノートとスライドの境界線】にマウスカーソルを合わせると、
カーソルが【こちら】→【こちら】になりドラッグして広げます
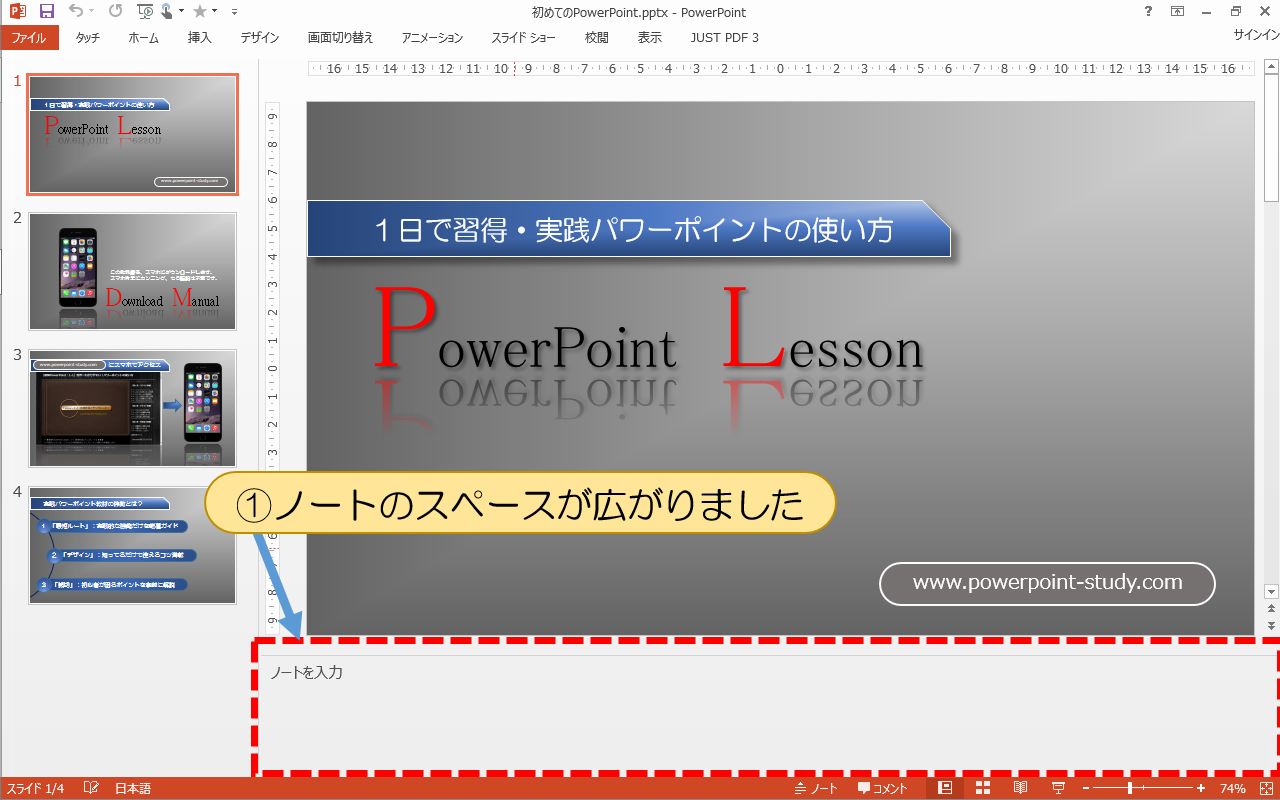
①ノートのスペースが広がりました
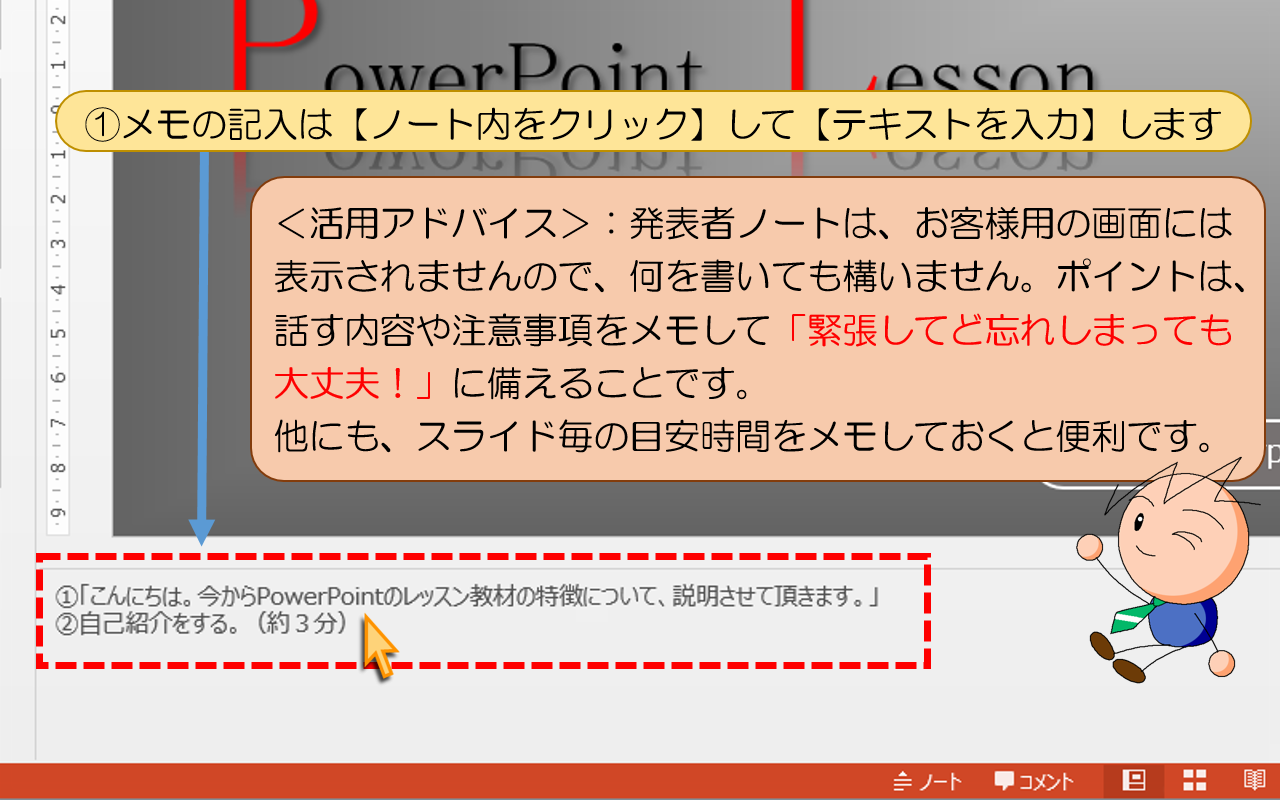
①メモの記入は【ノート内をクリック】して【テキストを入力】します
<活用アドバイス>:
発表者ノートは、お客様用の画面には表示されません。
話す内容や注意事項をメモして「緊張してど忘れしまった時」に備えることです
他にも、スライド毎の目安時間をメモしておくと便利です。
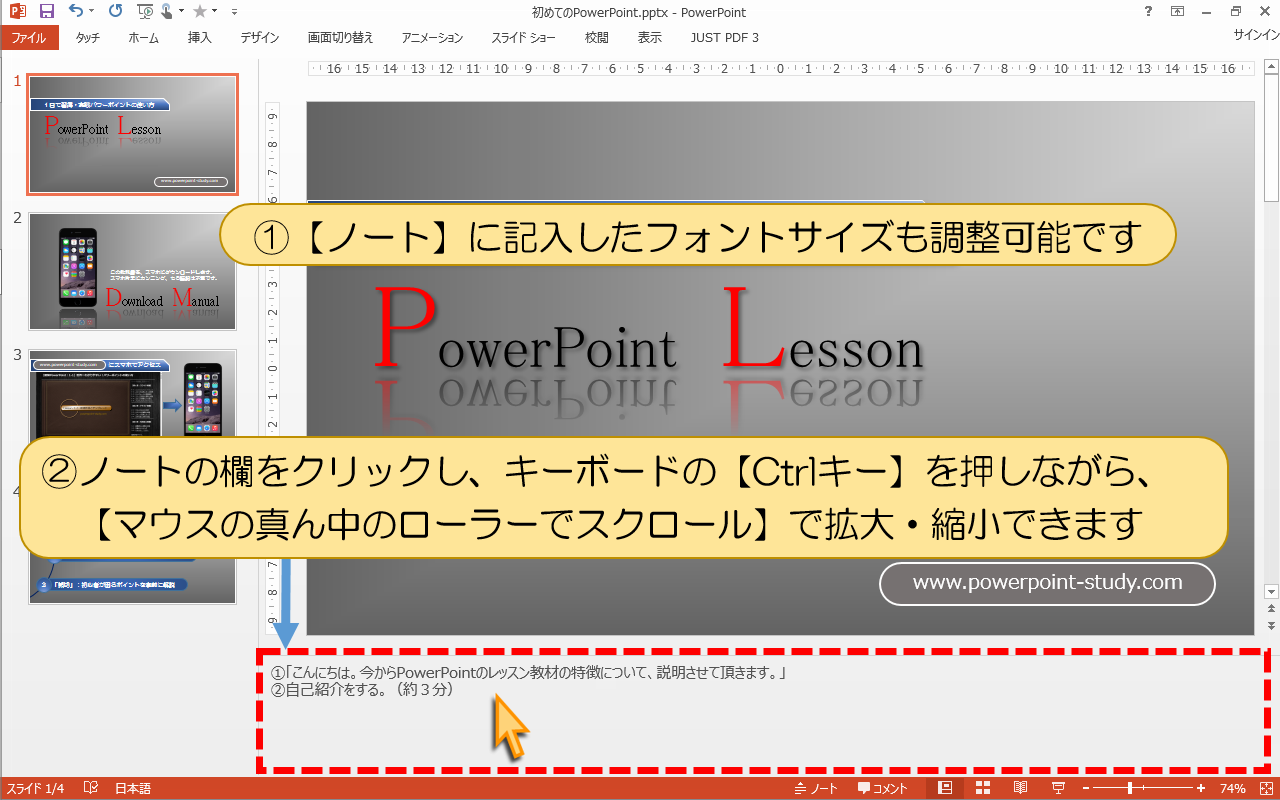
①【ノート】に記入したフォントサイズも調整可能です
②ノートの欄をクリックし、キーボードの【Ctrlキー】を押しながら、
【マウスの真ん中のローラーでスクロール】で拡大・縮小できます
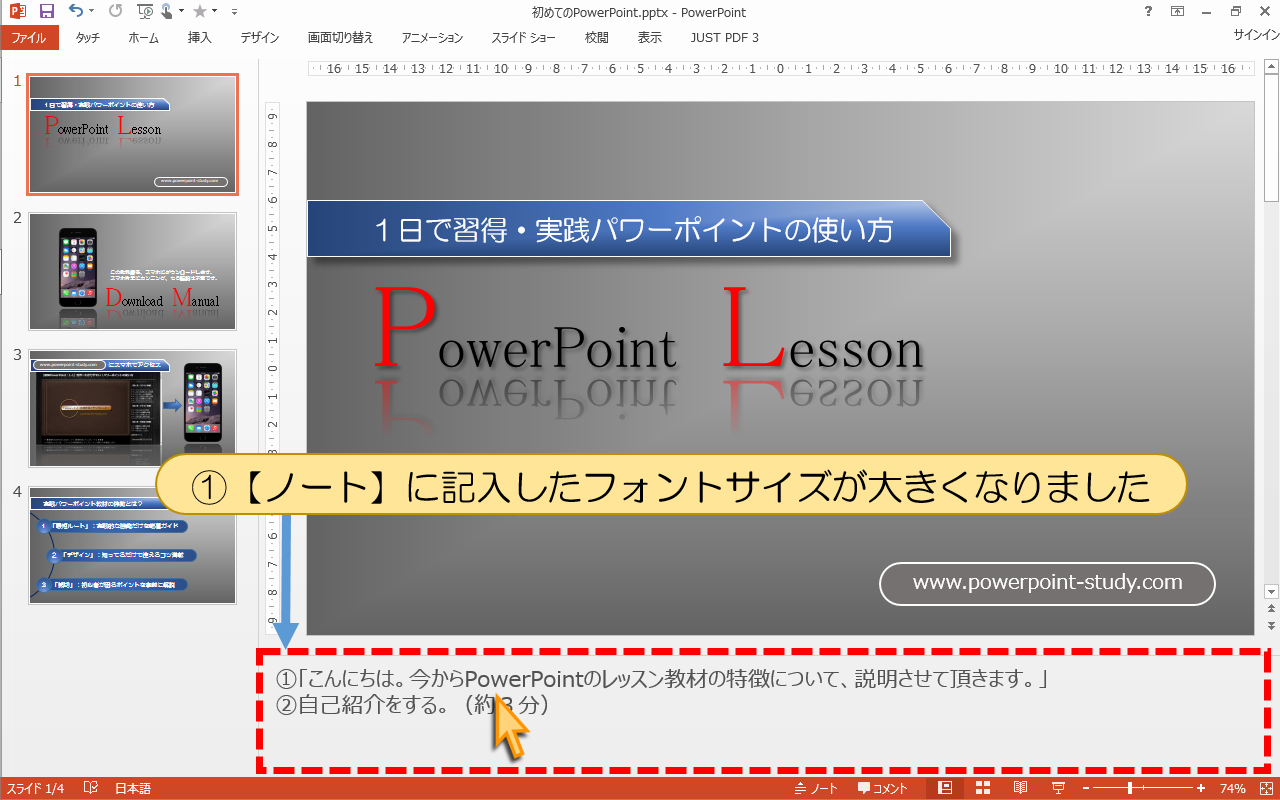
①【ノート】に記入したフォントサイズが大きくなりました
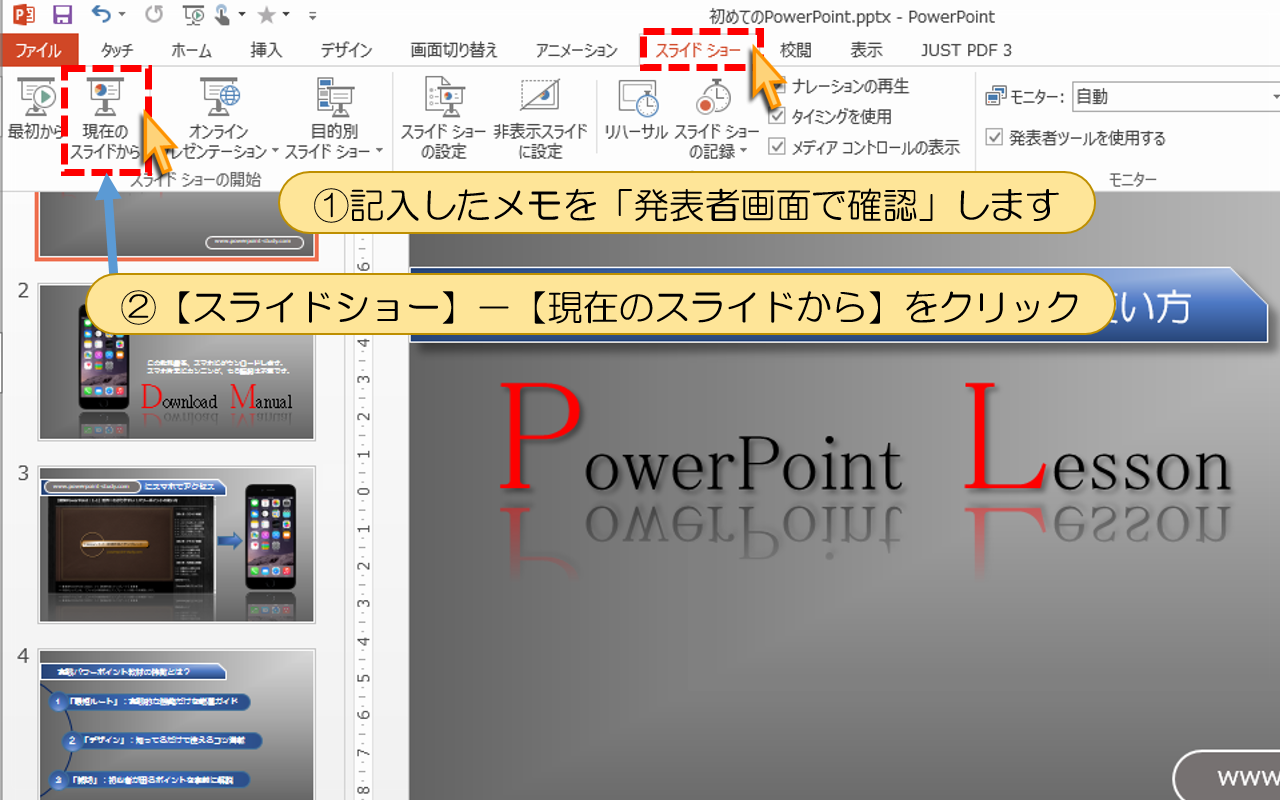
①記入したメモを「発表者画面で確認」します
②【スライドショー】-【現在のスライドから】をクリック
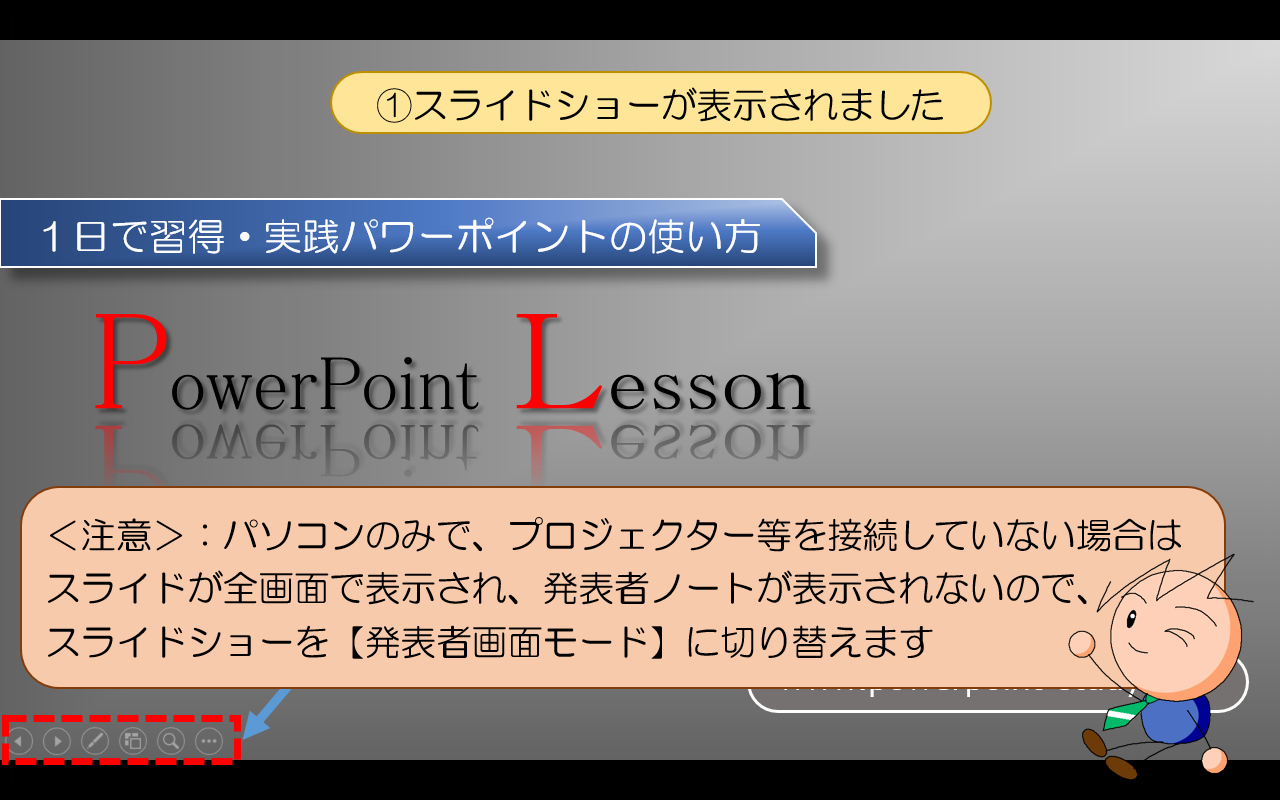
①スライドショーが表示されました
<注意>:プロジェクター等を接続していない場合はスライドが全画面で表示され、
発表者ノートが表示されないので、スライドショーを【発表者画面モード】に切り替えます
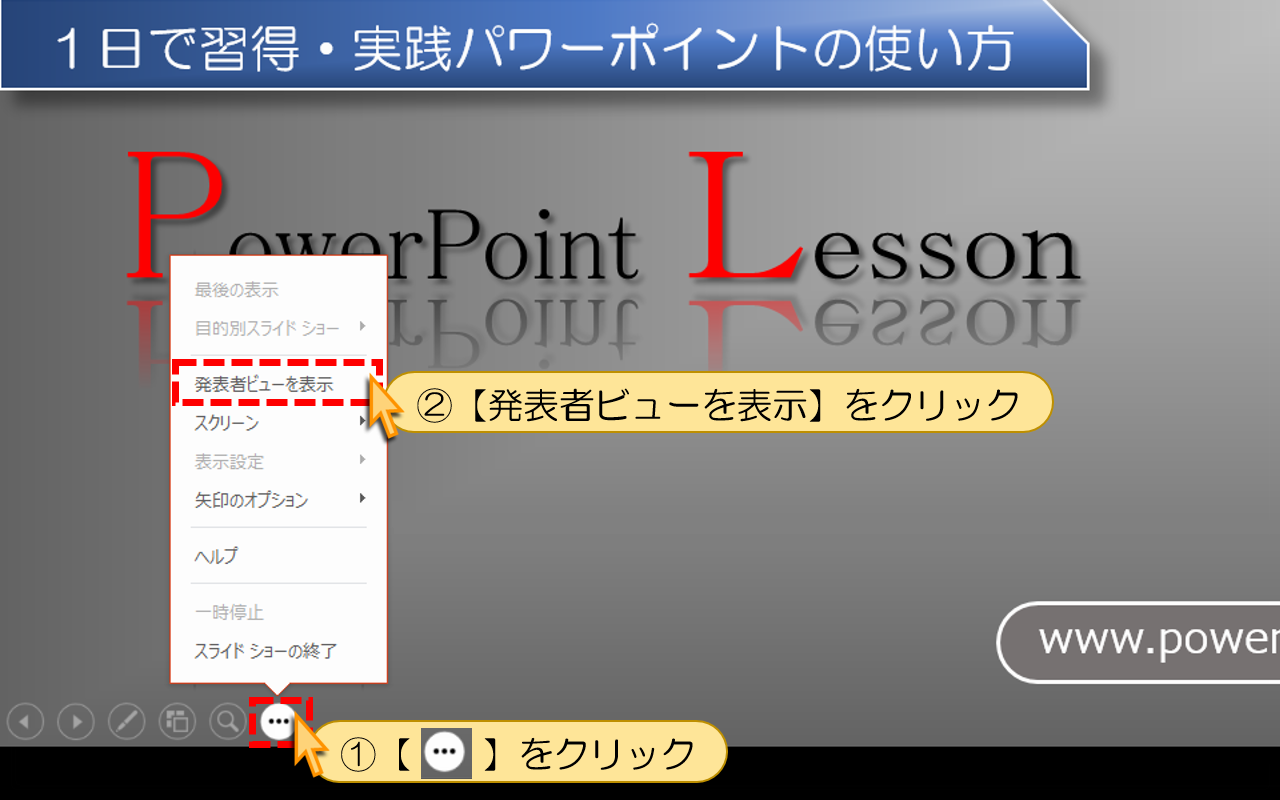
①【こちら】をクリック
②【発表者ビューを表示】をクリック
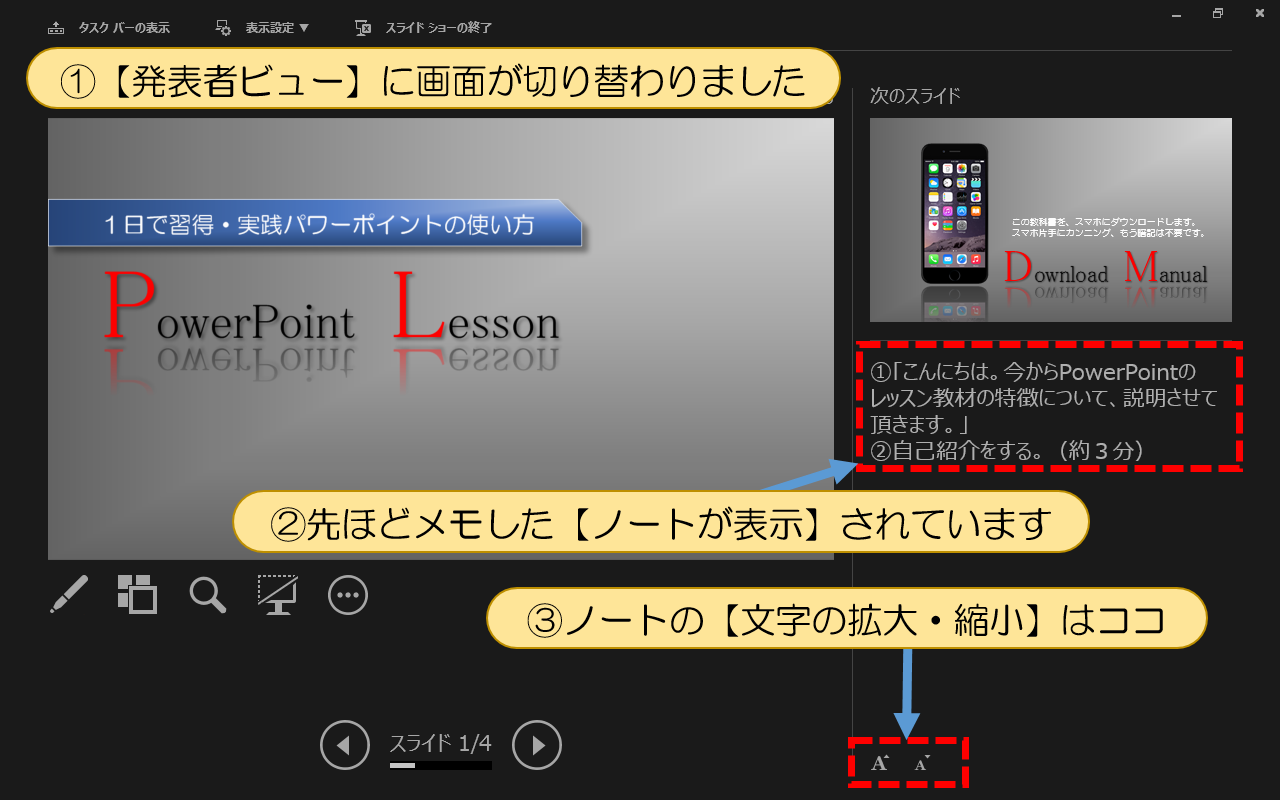
①【発表者ビュー】に画面が切り替わりました
②先ほどメモした【ノートが表示】されています
③ノートの【文字の拡大・縮小】はココ
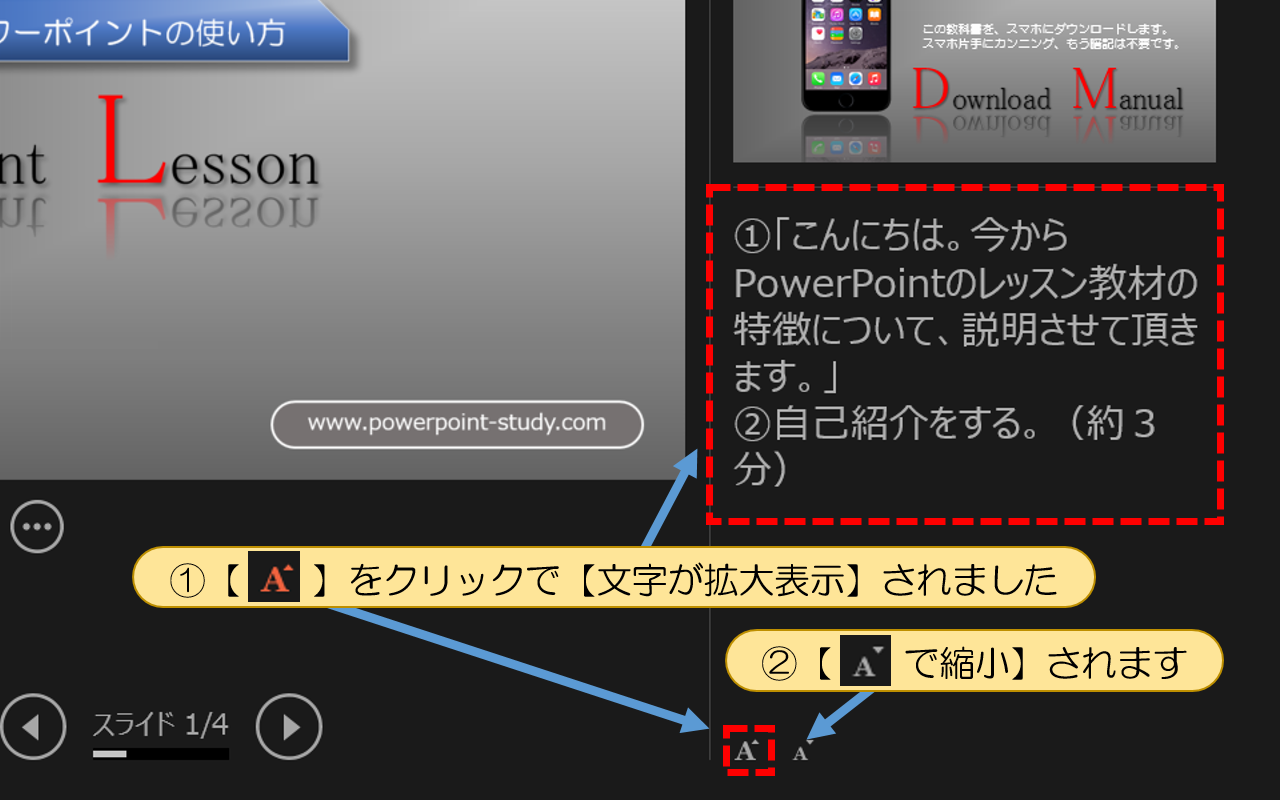
①【こちら】をクリックで【文字が拡大表示】されました
②【こちらで縮小】されます
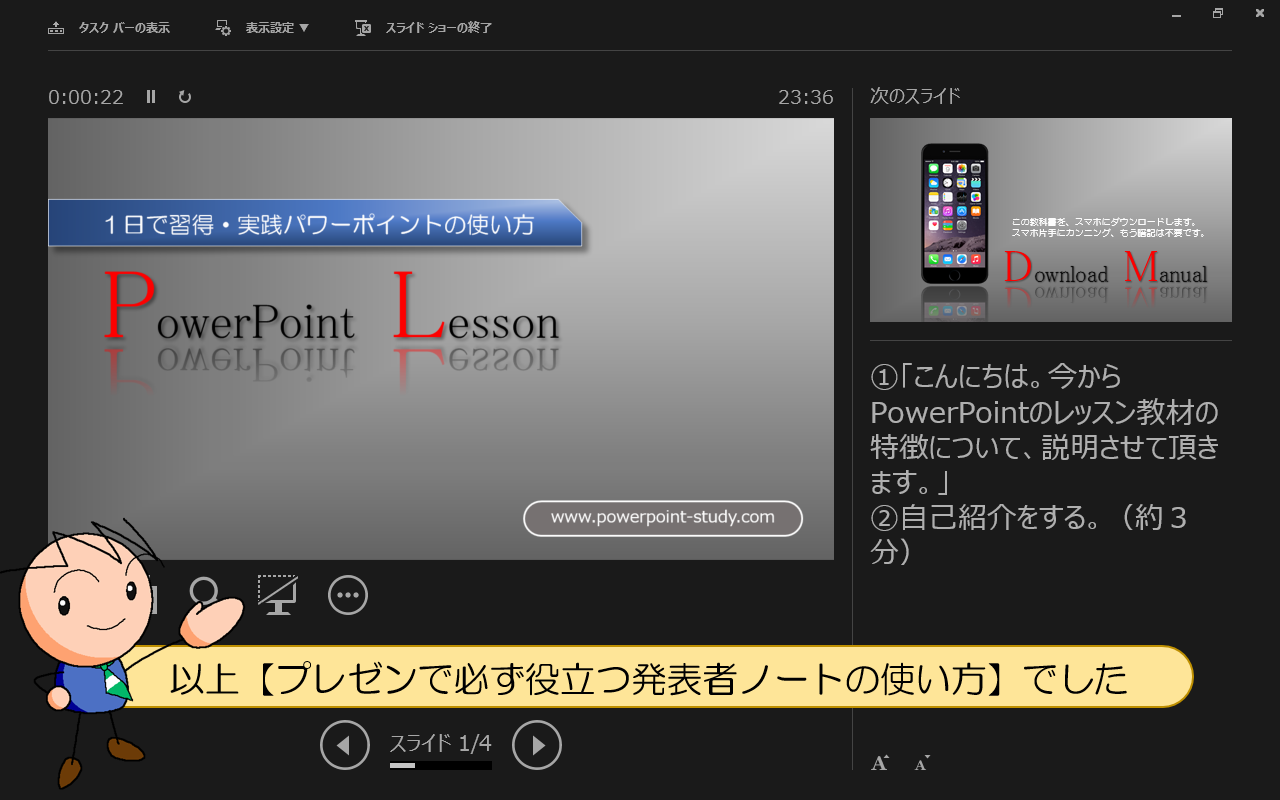
以上【プレゼンで必ず役立つ発表者ノートの使い方】でした
