
今回のパワーポイントの使い方は【フォント種類と文字の大きさの変更】です。
入力したテキストを、見本スライドと同じように作りながら
「フォント設定」「文字サイズの調整」を学習していきます。
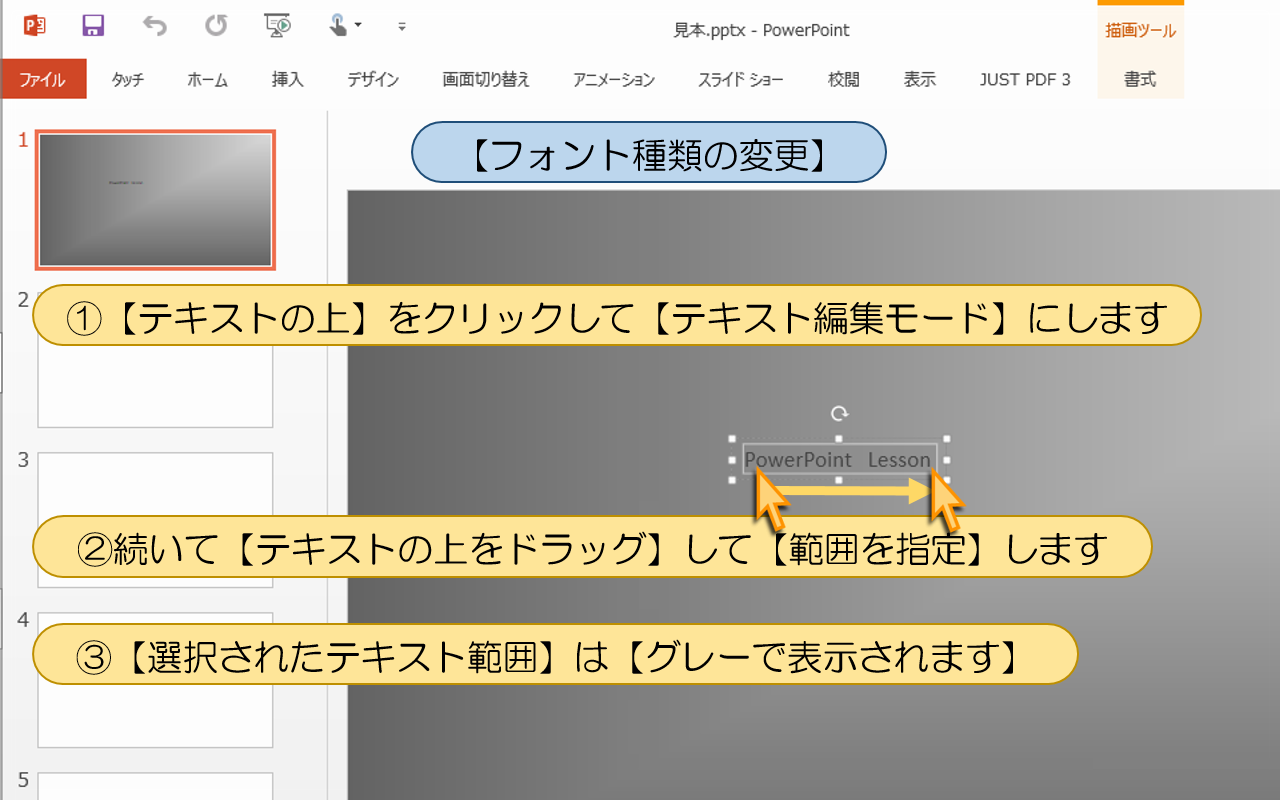
■■■パワーポイント【【フォント種類の変更】】の操作手順■■■
①【テキストの上】をクリックして【テキスト編集モード】にします
②続いて【テキストの上をドラッグ】して【範囲を指定】します
③【選択されたテキスト範囲】は【グレーで表示されます】
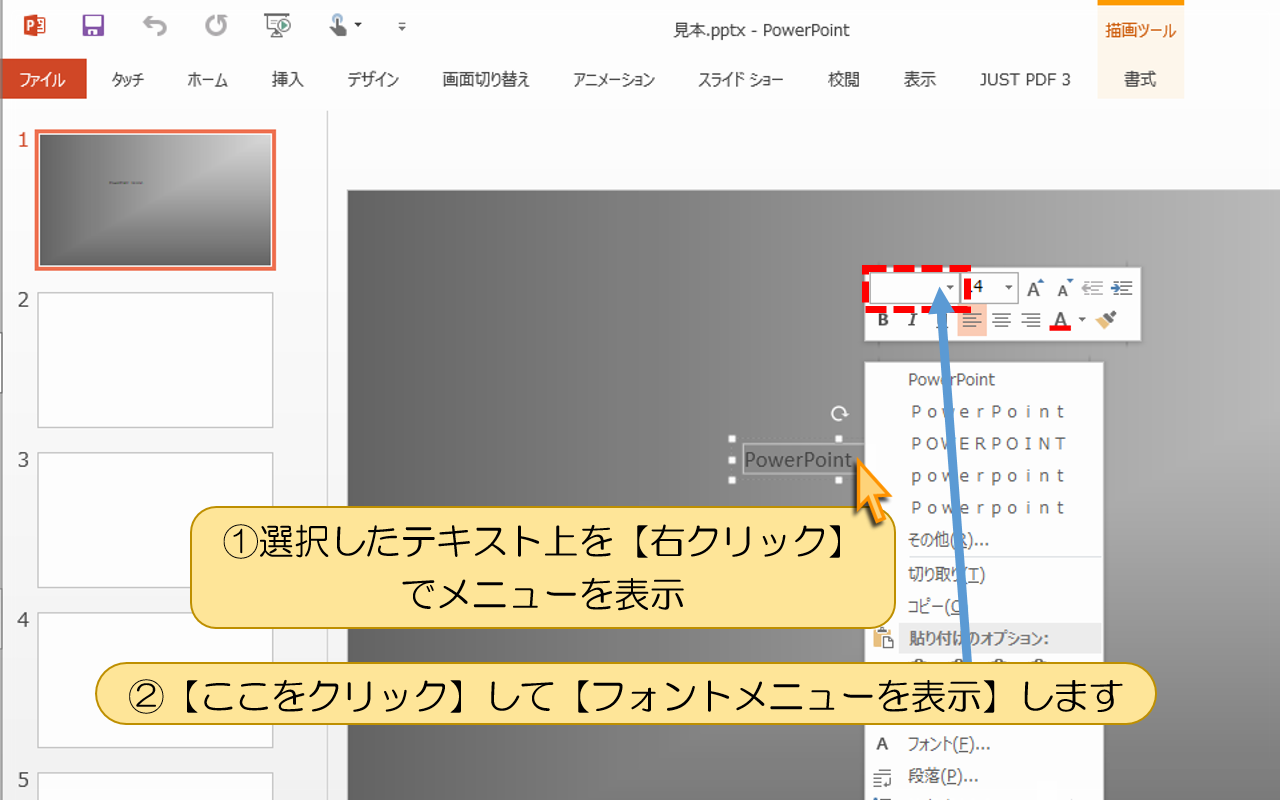
①選択したテキスト上を【右クリック】でメニューを表示
②【ここをクリック】して【フォントメニューを表示】します
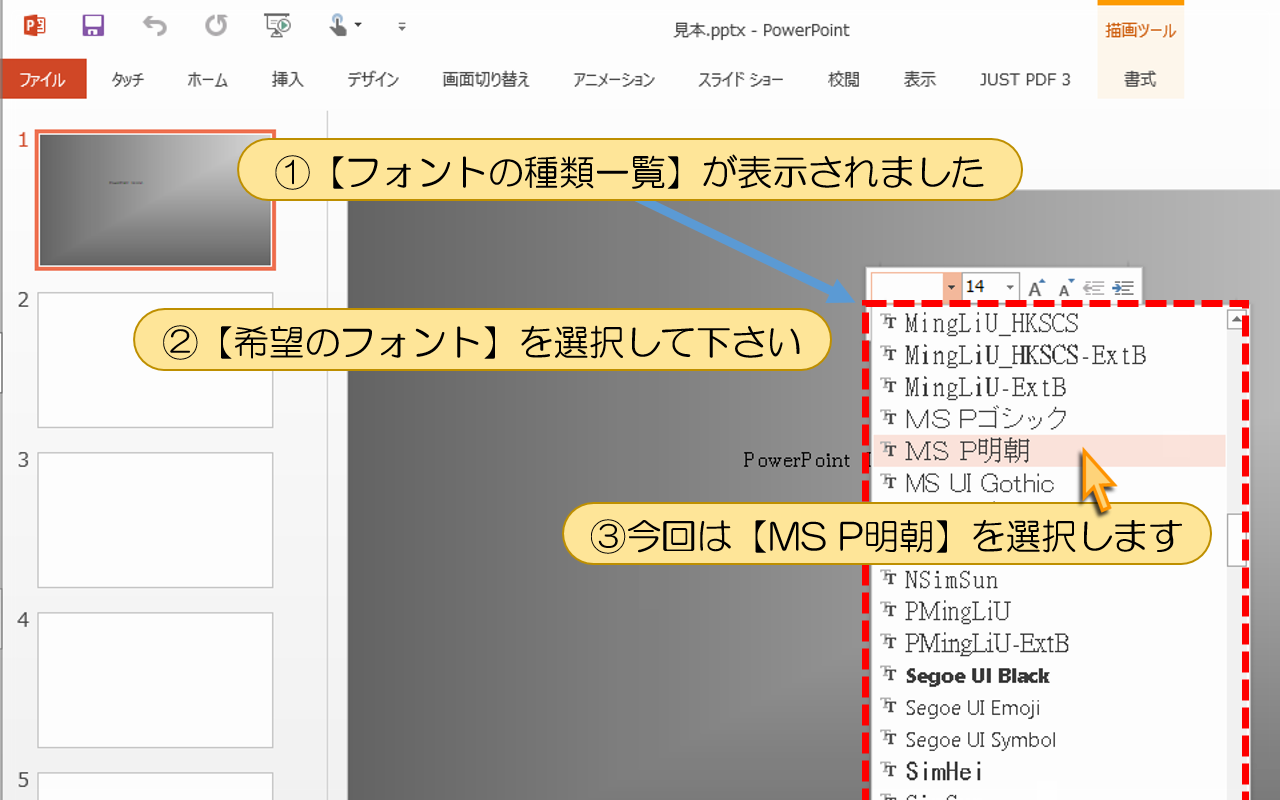
①【フォントの種類一覧】が表示されました
②【希望のフォント】を選択して下さい
③今回は【MS P明朝】を選択します
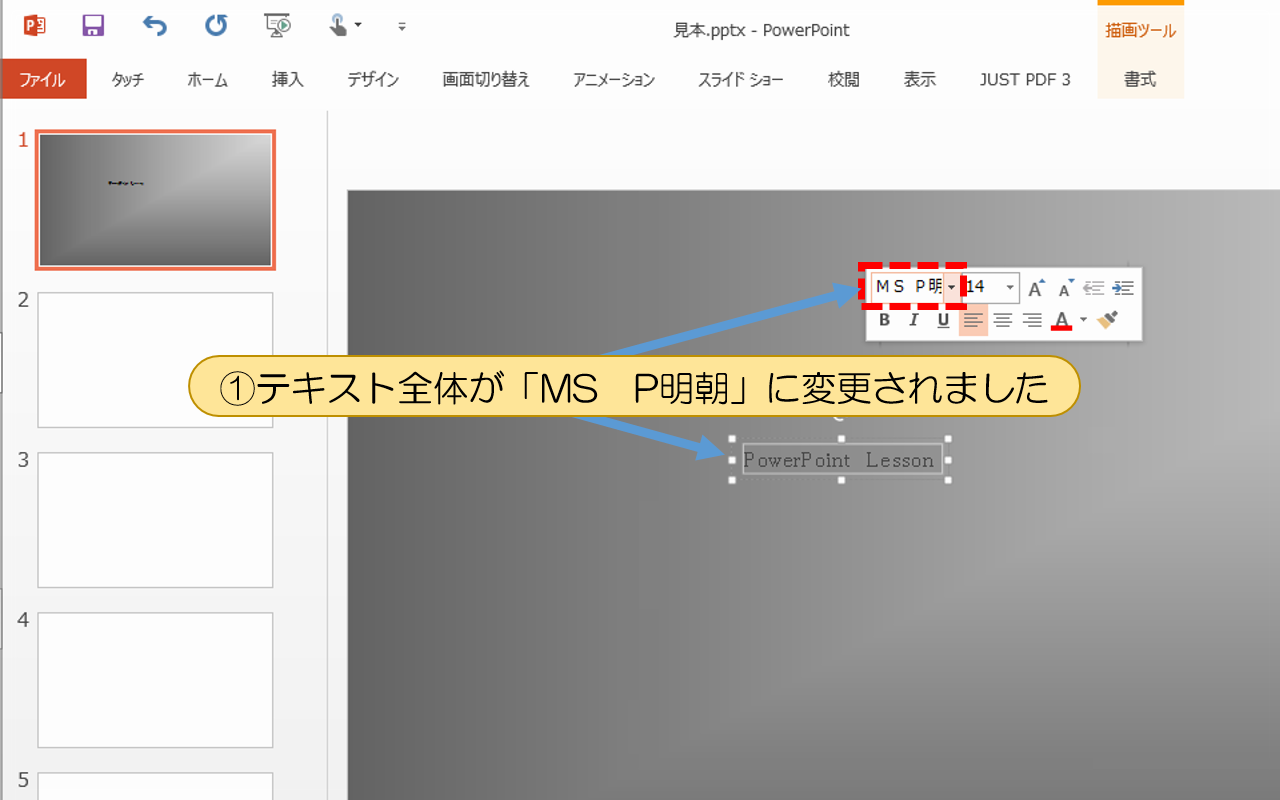
①テキスト全体が「MS P明朝」に変更されました
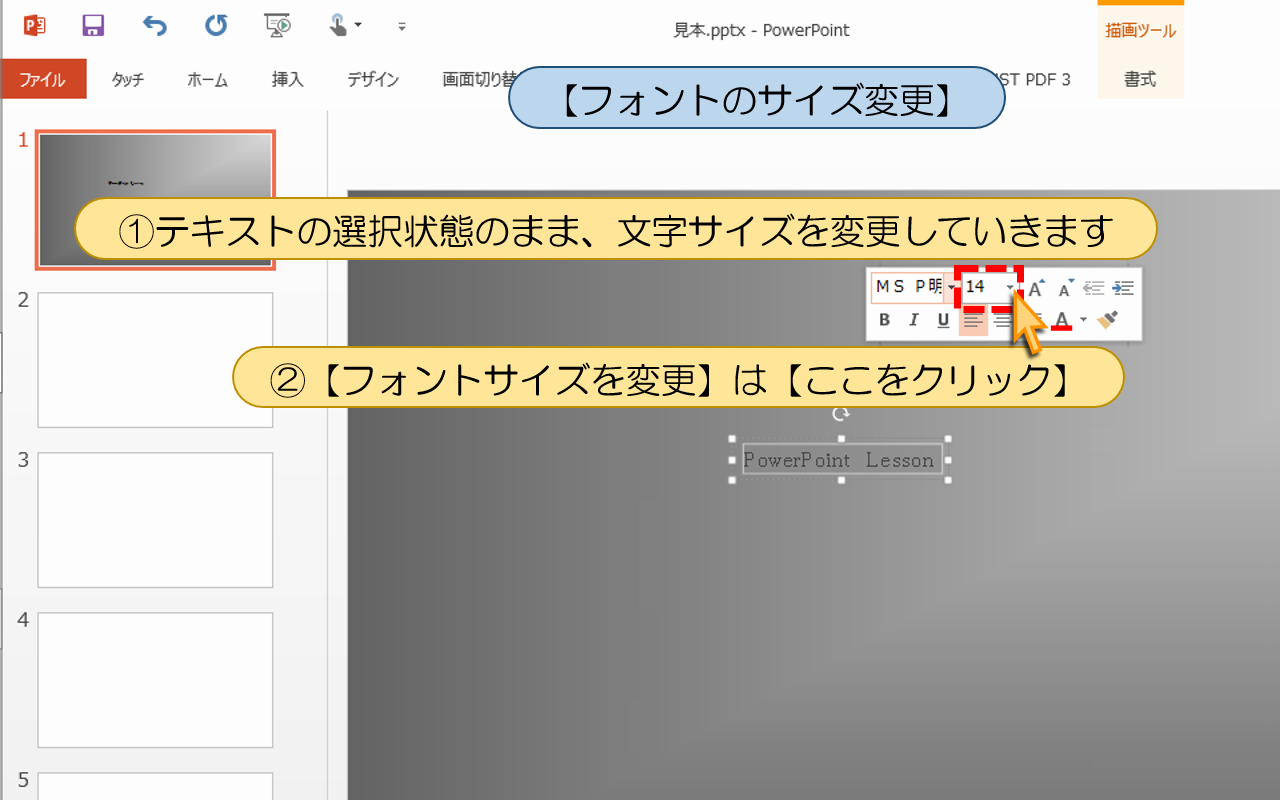
■■■パワーポイント【フォントのサイズ変更】の操作手順■■■
①テキストの選択状態のまま、文字サイズを変更していきます
②【フォントサイズを変更】は【ここをクリック】
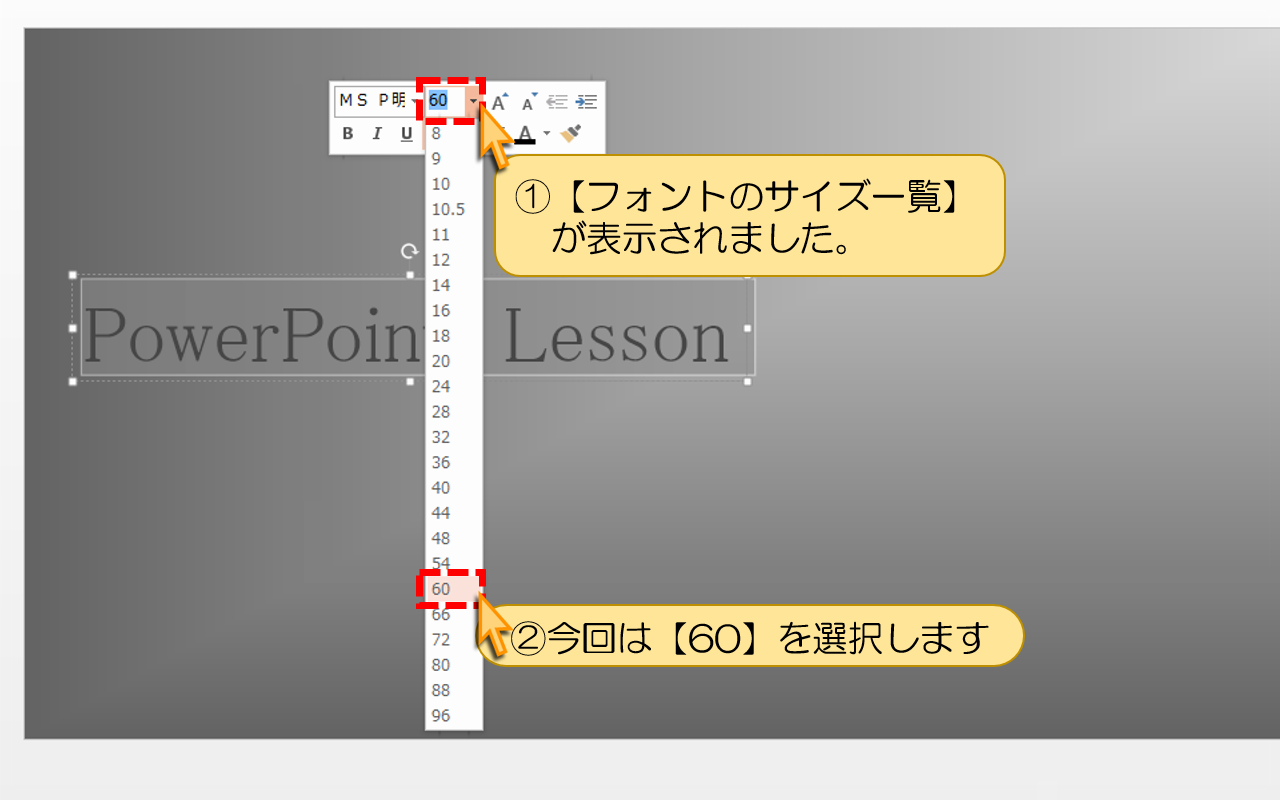
①【フォントのサイズ一覧】が表示されました
②今回は【60】を選択します
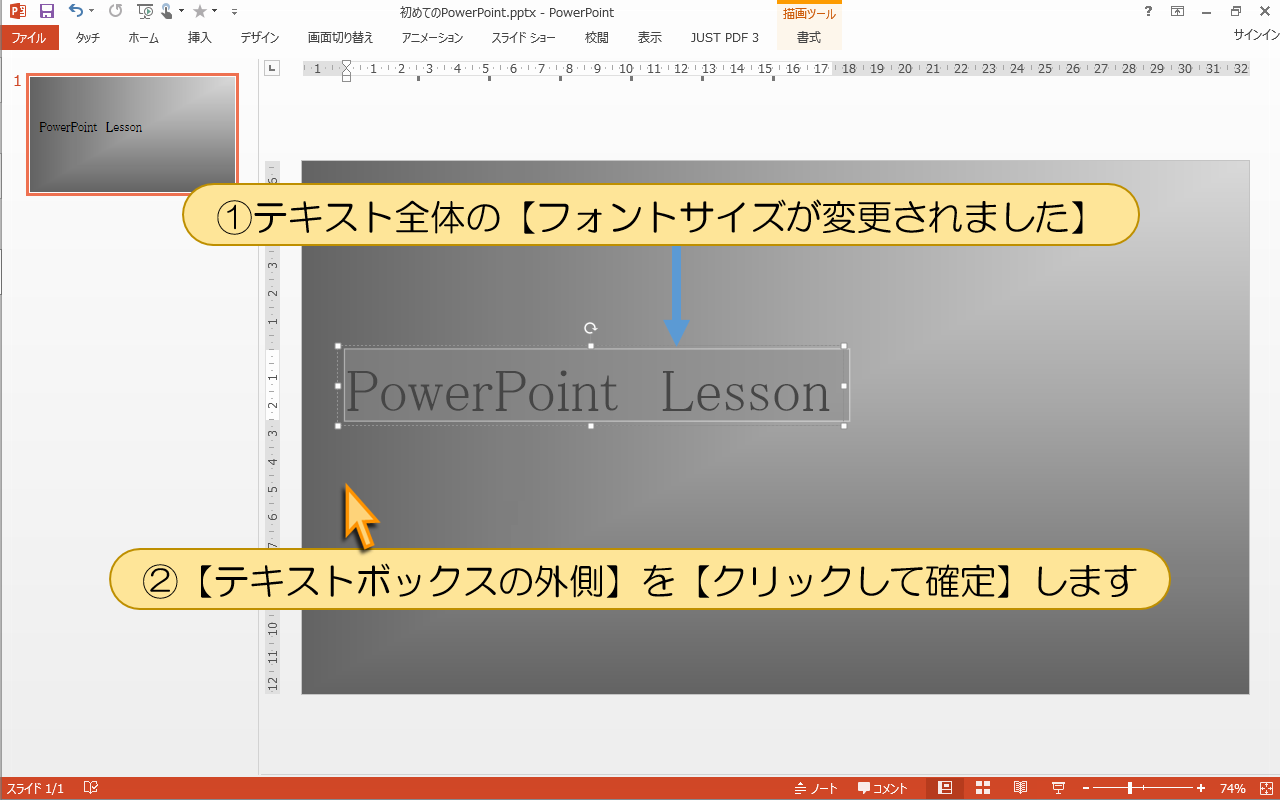
①テキスト全体の【フォントサイズが変更されました】
②【テキストボックスの外側】を【クリックして確定】します
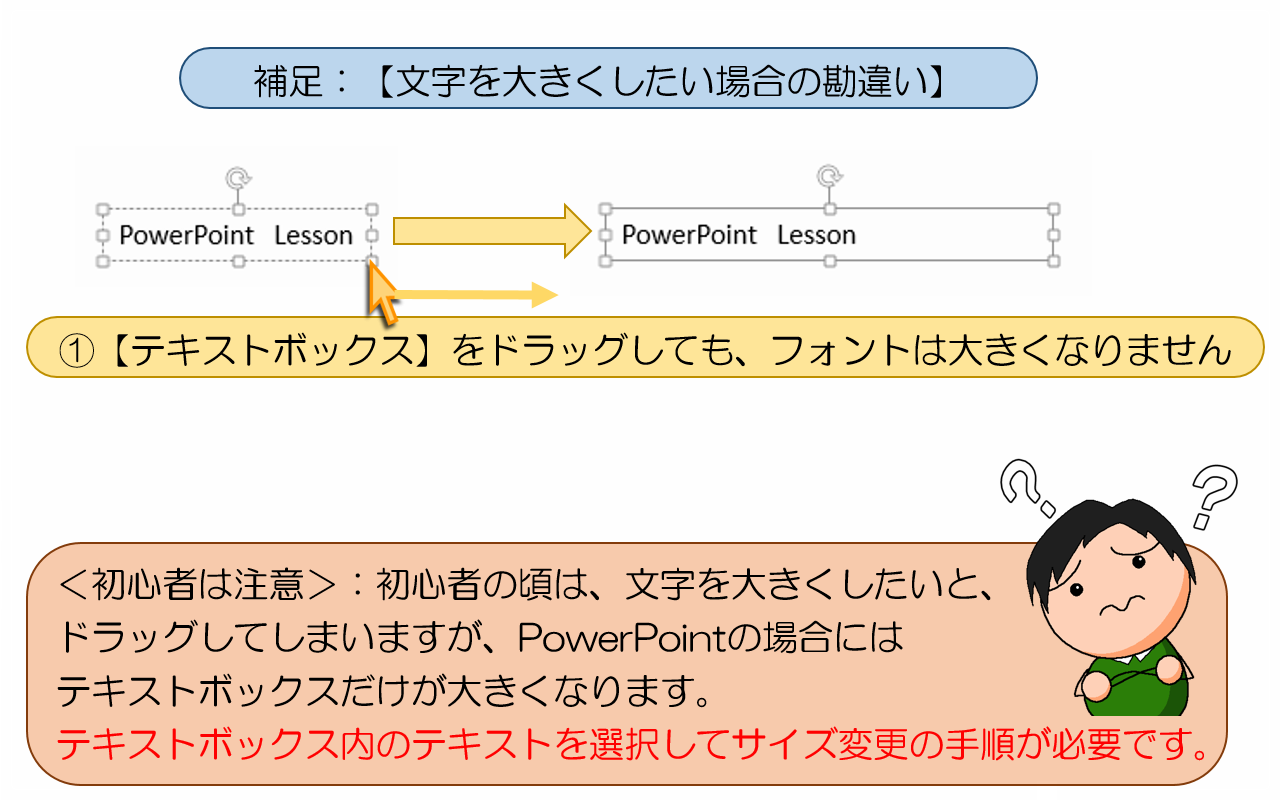
■■■補足:【文字を大きくしたい場合の勘違い】■■■
①【テキストボックス】をドラッグしても、フォントは大きくなりません
②まず【テキスト上をクリック】して【テキスト編集モード】にします
<初心者は注意>:初心者の頃は、文字を大きくしたいと、
ドラッグしてしまいますが、テキストボックスだけが大きくなります。
テキストボックス内のテキストを選択してサイズ変更の手順が必要です。
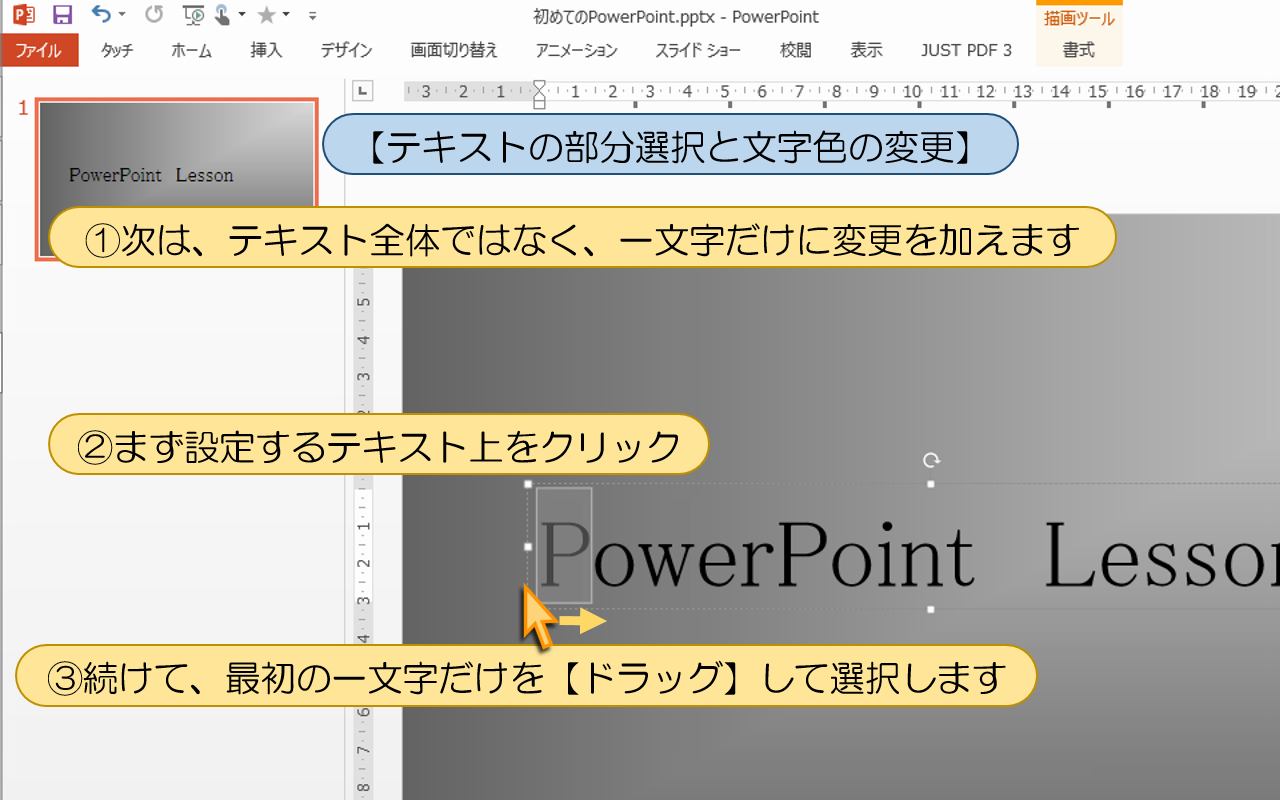
■■■パワーポイント【テキストの部分選択と文字色の変更】の操作手順■■■
①次は、テキスト全体ではなく、一文字だけに変更を加えます
②まず設定するテキスト上をクリック
③続けて、最初の一文字だけを【ドラッグ】して選択します
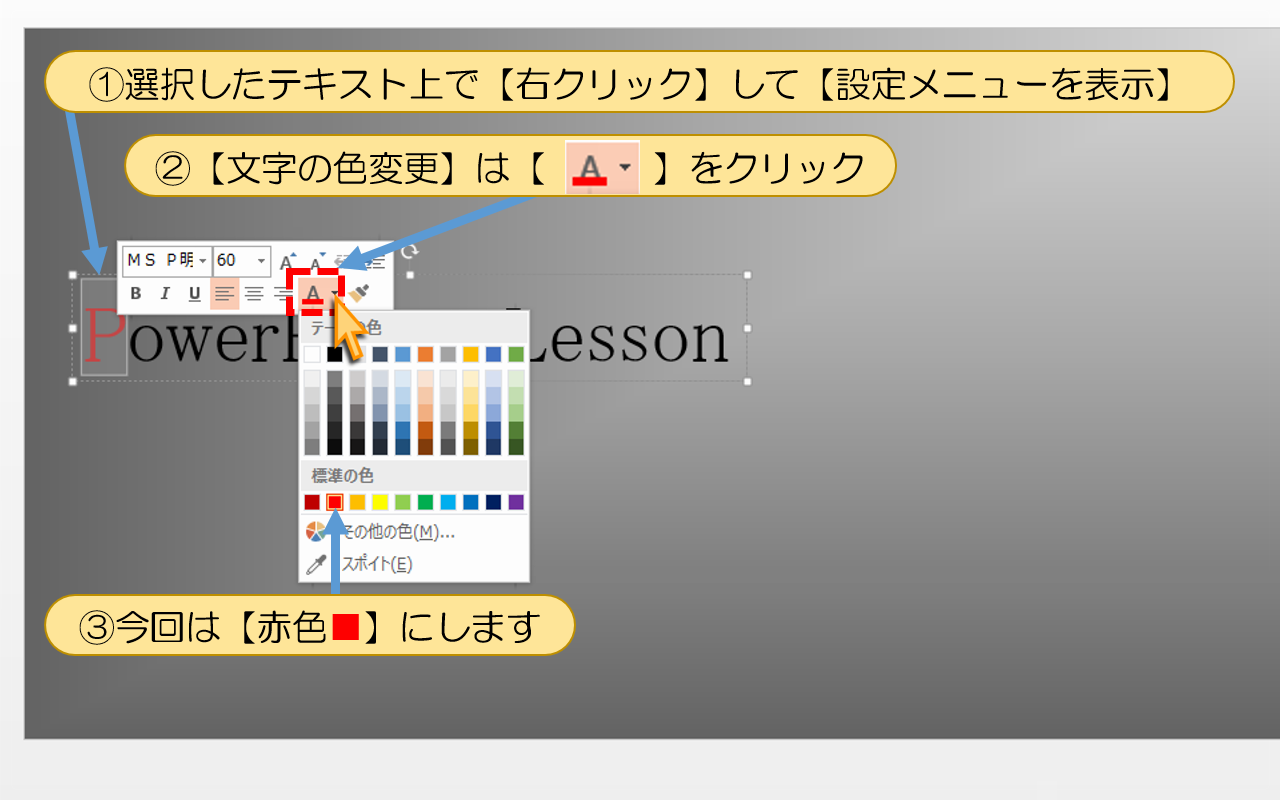
①選択したテキスト上で【右クリック】して【設定メニューを表示】
②【文字の色変更】をクリック
③今回は【赤色■】にします
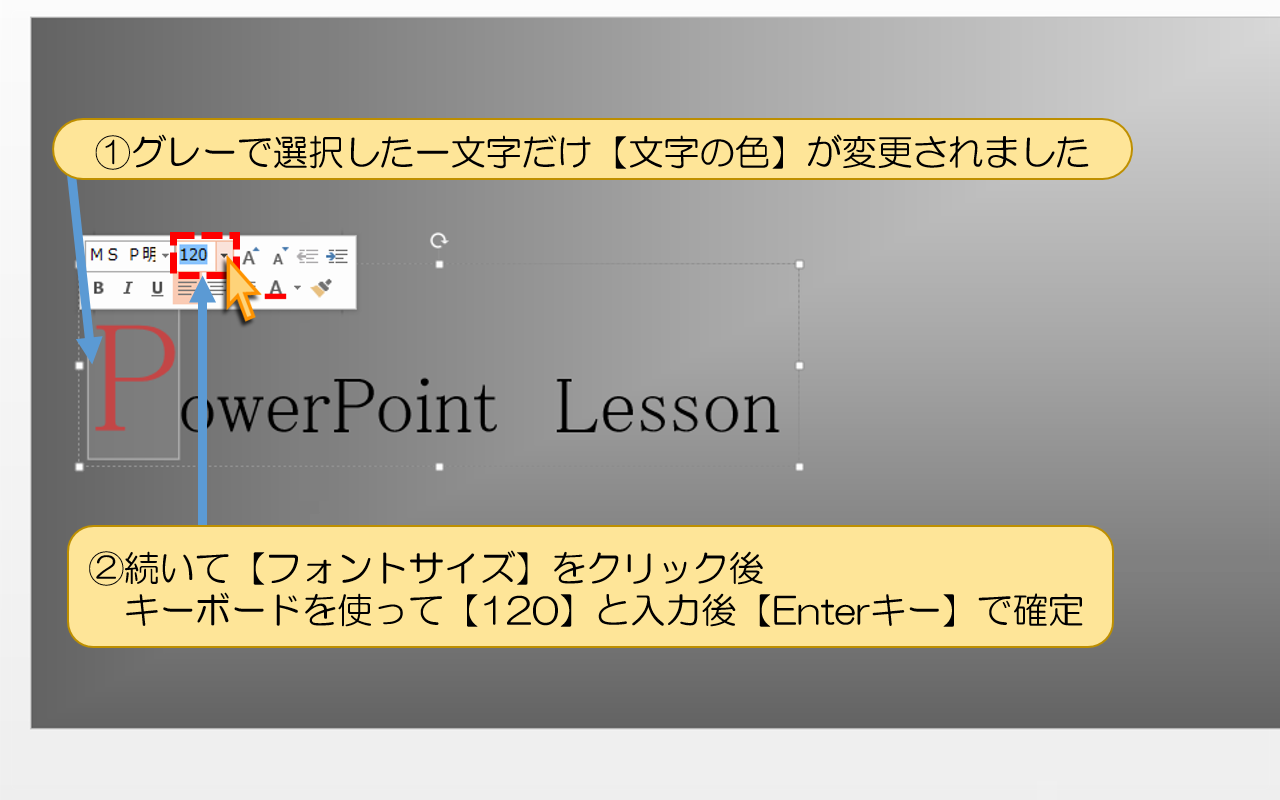
①グレーで選択した一文字だけ【文字の色】が変更されました
②続いて【フォントサイズ】をクリック後
キーボードを使って【120】と入力後【Enterキー】で確定
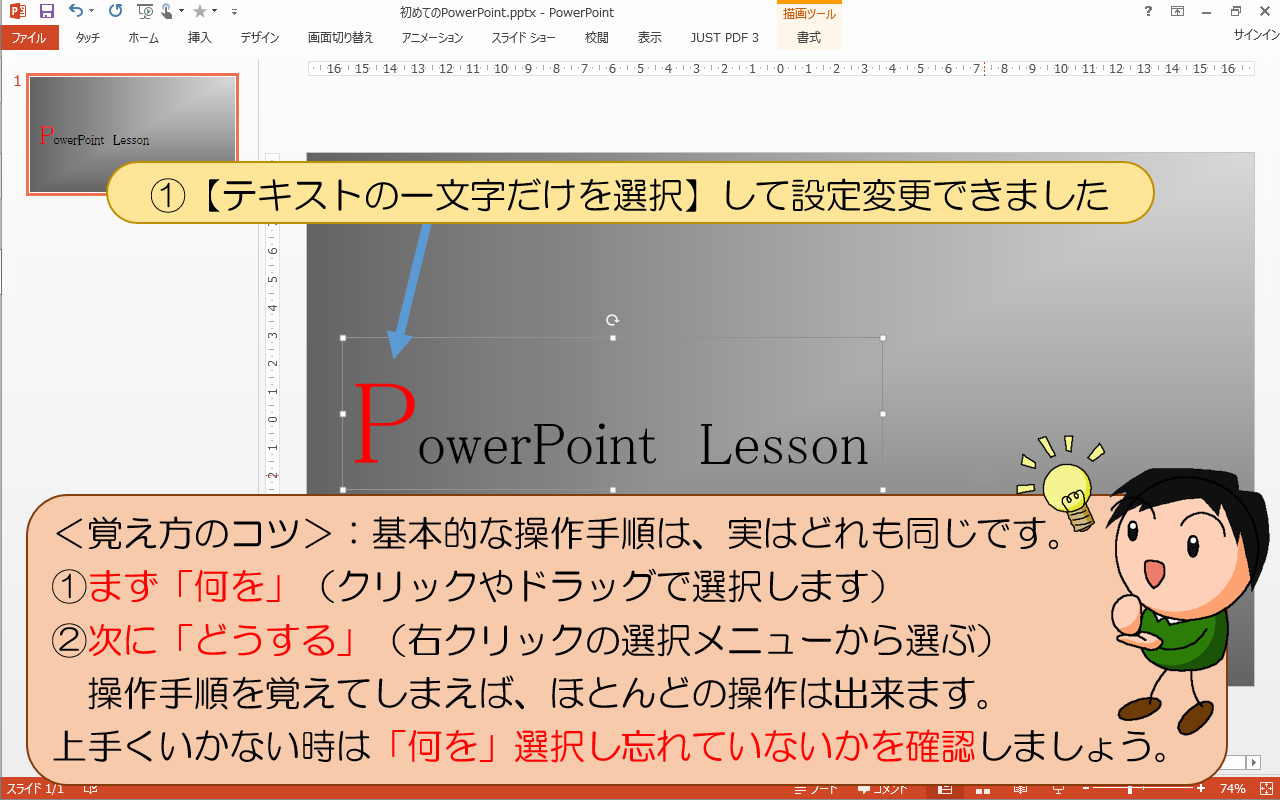
①【テキストの一部だけを選択】して設定変更できました
<覚え方のコツ>:基本的な操作手順は、実はどれも同じです。
①まず「何を」(クリックやドラッグで選択します)
②次に「どうする」(右クリックの選択メニューから選ぶ)
操作手順を覚えてしまえば、ほとんどの操作は出来ます。
上手くいかない時は「何を」選択し忘れていないかを確認しましょう。
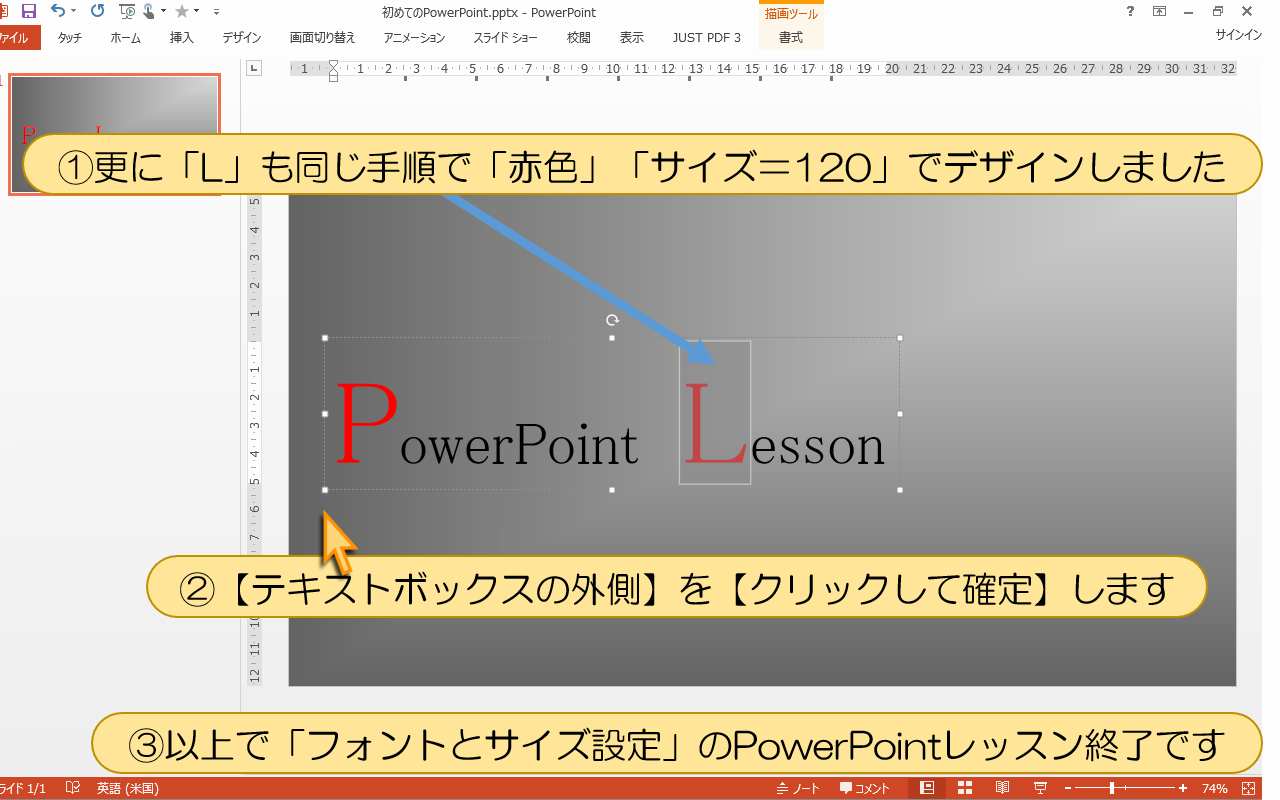
①更に「L」も同じ手順で「赤色」「サイズ=120」でデザインしました
②【テキストボックスの外側】を【クリックして確定】します
③以上で「フォントとサイズ設定」のPowerPointレッスン終了です
